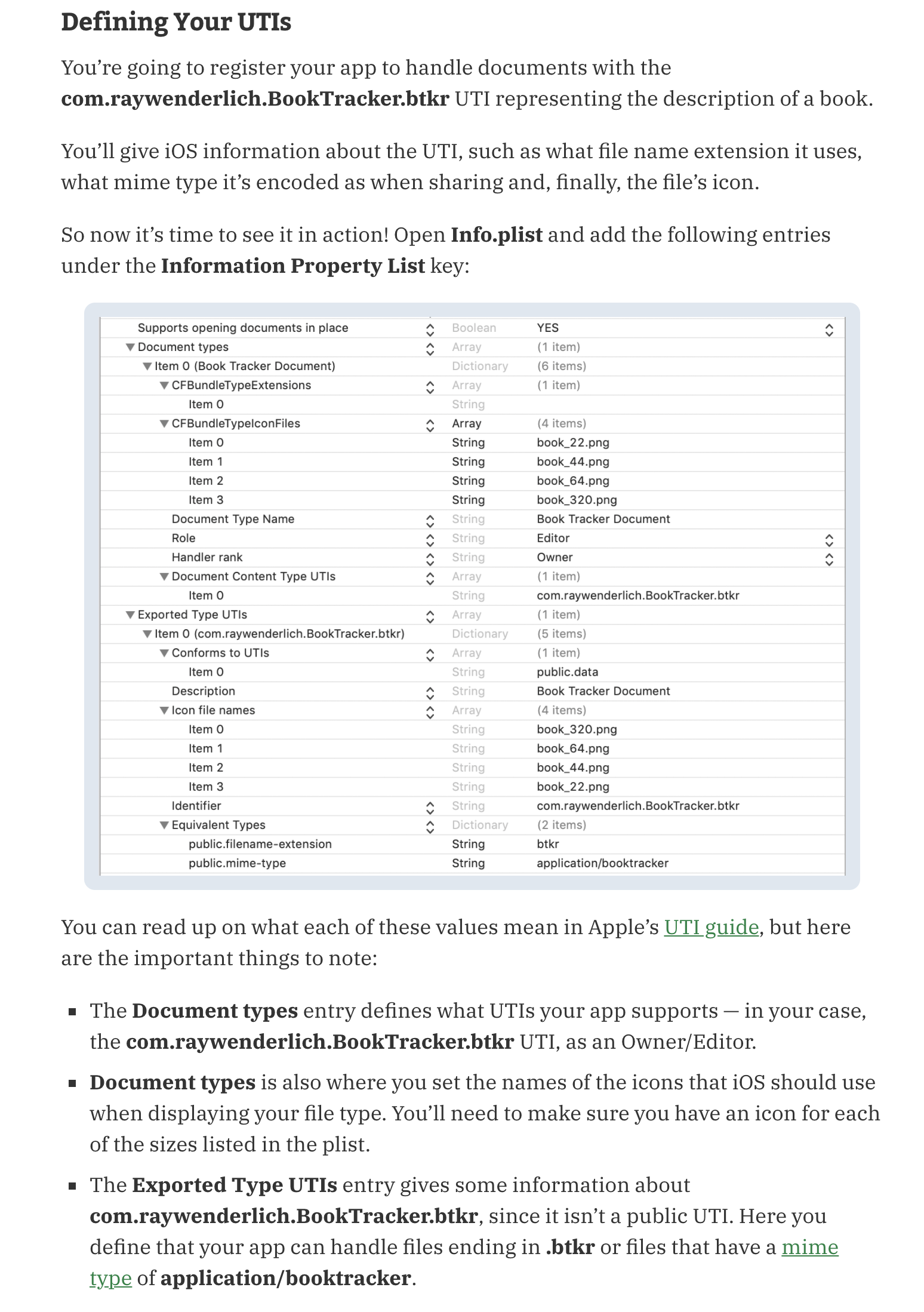I am trying to create a custom document icon for my multi-platform (iOS 14 - macOS Big Sur) app.
So, for macOS, it's pretty easy, I can either attach a legacy icon, or better, supply a combination of background, image and text, to composite a document icon, as described in macOS Document Icon Human Interface Guidelines.
So, in Info.plist, the UTExportedTypeDeclarations would contain a UTTypeIcons key like the following:
<key>UTTypeIcons</key>
<dict>
<key>UTTypeIconBackgroundName</key>
<string>Icon Fill</string>
<key>UTTypeIconBadgeName</key>
<string>Icon Image</string>
<key>UTTypeIconText</key>
<string>Dapka</string>
</dict>
Now, the real challenge is in the iOS document icon. First, there are no updated documentation. Second, I couldn't do it like I did with macOS. Here, I should only supply one image, so I uploaded it as PNG in Resources folder, and then modified the UTExportedTypeDeclarations in Info.plist as following:
<key>UTTypeIconFiles</key>
<array>
<string>Document Icon</string>
</array>
But, the icon didn't appear correctly, it appeared as a centered image with white background, and no text.
Any ideas?