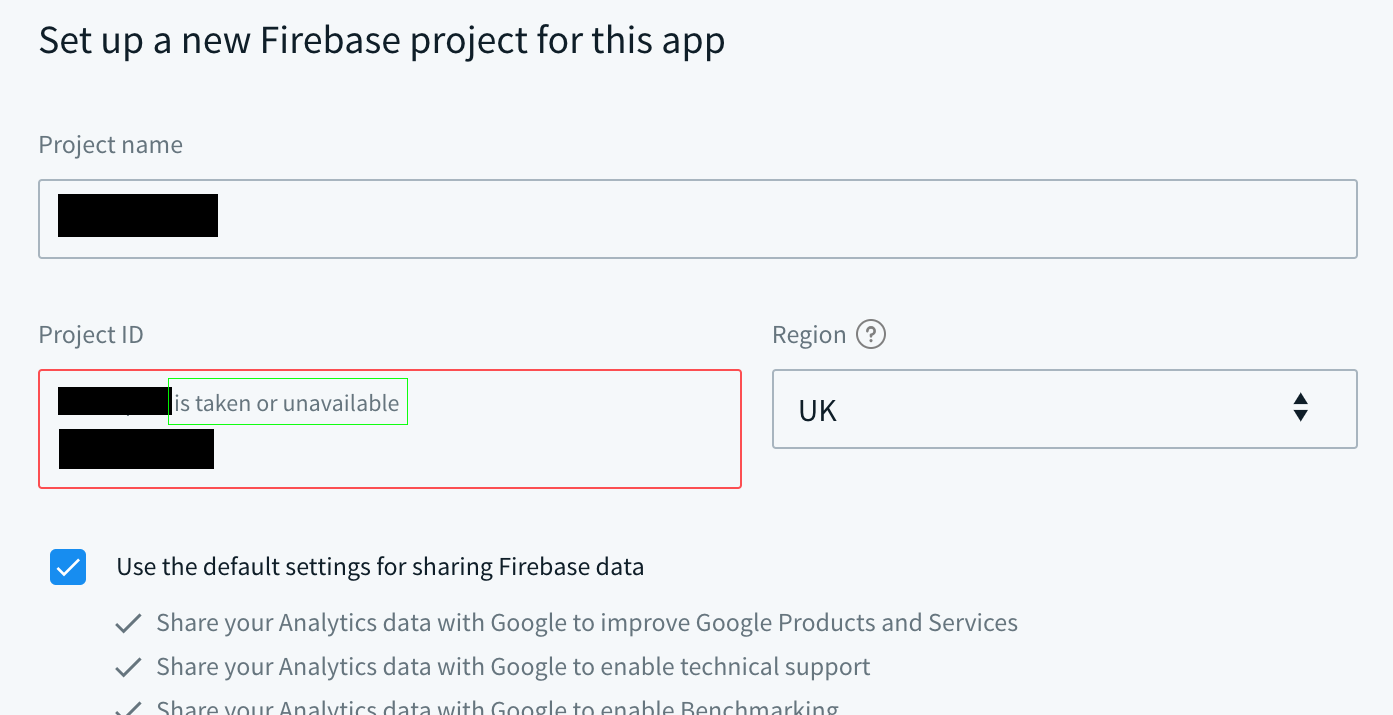What happened when you migrated?
For the apps that you linked, your Crashlytics data now appears in the Firebase Crashlytics dashboard (https://console.firebase.google.com/project/_/crashlytics) (in the Firebase console). The linking process does not involve any changes to the Crashlytics SDK or your Fabric API key.
Note that in the coming months, we'll release Firebase-specific Crashlytics SDKs for iOS and for Android, as well as offer further upgrade instructions. So for now, if you migrated an iOS and Android app:
Note: For migrating Unity apps to Firebase, follow the Unity migration instructions and review the Unity API changes.
Discover Firebase Crashlytics
Find all your Crashlytics data in the Firebase Crashlytics dashboard (https://console.firebase.google.com/project/_/crashlytics) (in the Firebase console).
Important: To view crash-free users metrics, you need Google Analytics in your app.
Firebase Crashlytics offers several new features:
Start using Google Analytics
Google Analytics is Firebase's analytics engine and gives you access to powerful insights into your data.
Install the Google Analytics SDK
Visit the Google Analytics documentation to learn how to install and initialize the SDK in your iOS, Android, or Unity app.
Note: After you initialize the Google Analytics SDK in your app, there can be a delay of a few hours before data appears in the Firebase Crashlytics dashboard.
How Google Analytics helps Crashlytics
Google Analytics unlocks valuable capabilities and features that you were already using in Fabric:
Note: Firebase can only use analytics data collected by Google Analytics. So, for your migrated apps, your historical analytics data (from Fabric Answers) cannot migrate to Firebase. This means that, unlike your crash data, your analytics data will start from a blank slate and the Firebase console will only show data collected after installing and initializing the Google Analytics SDK.
Monitor your Latest Release
With Google Analytics initialized in your app, you can monitor the stability and metrics of your current builds in the Latest Release page (https://console.firebase.google.com/project/_/analytics/latestrelease) in the Firebase console.
Access the Latest Release page a couple different ways:
In your Firebase Crashlytics dashboard (https://console.firebase.google.com/project/_/crashlytics), click the link in the Event trends card.
In the Firebase console, go to the Analytics section in the left navigation pane, then click Latest Release.
Use Events rather than Answers
Google Analytics lets you set custom and predefined events, similar to Fabric's Answers.
To learn how to set up events using Firebase, visit the Google Analytics documentation for your platform (iOS, Android, or Unity).
To learn how to convert your existing Answers events to Google Analytics events, visit the Fabric Analytics page.
Important: After you instrument Google Analytics events, we recommend removing Answers events from your app's code.
Configure your notification settings
Now that you've migrated to Firebase, you will start getting emails from both Firebase and Fabric.
You can configure your notifications settings:
For Firebase — Configure your Firebase notifications and integrations in the Firebase console:
For notifications, manage your Firebase alert subscriptions for Crashlytics via Alerts -> Alert Settings (click the bell icon in the top-right corner of the Firebase console).
For integrations, visit Project settings -> Integrations (https://console.firebase.google.com/project/_/settings/integrations) to set up notifications for Jira, Slack, and PagerDuty.
For Fabric — Configure your Fabric notifications in Fabric's settings page (https://fabric.io/settings/notifications):
Note: Firebase Crashlytics will use Fabric per get.fabric.io/roadmap only until March 31, 2020. Migrate your apps to Firebase to take advantage of the latest products and features there.
- Modify the settings for your Fabric notifications so that you're not receiving duplicate emails from both Firebase and Fabric.
Invite your team members
Now that you've migrated to Firebase, invite your team so that they can start using Firebase and access your migrated app in the Firebase console.
From the Firebase console — Visit Project settings -> Users & permissions (https://console.firebase.google.com/project/_/settings/iam) to add teammates as members of your Firebase project.
From the Fabric site — Visit the invite page (https://fabric.io/firebase_migration/invite) in the Fabric migration dashboard to invite your teammates to your migrated apps. With just one click, you can add all teammates associated with your app to your Firebase project.
Note: Using the one-click invite button on Fabric's migration dashboard assigns the Editor role to all invited members.
Source: Migration steps after linking from Fabric