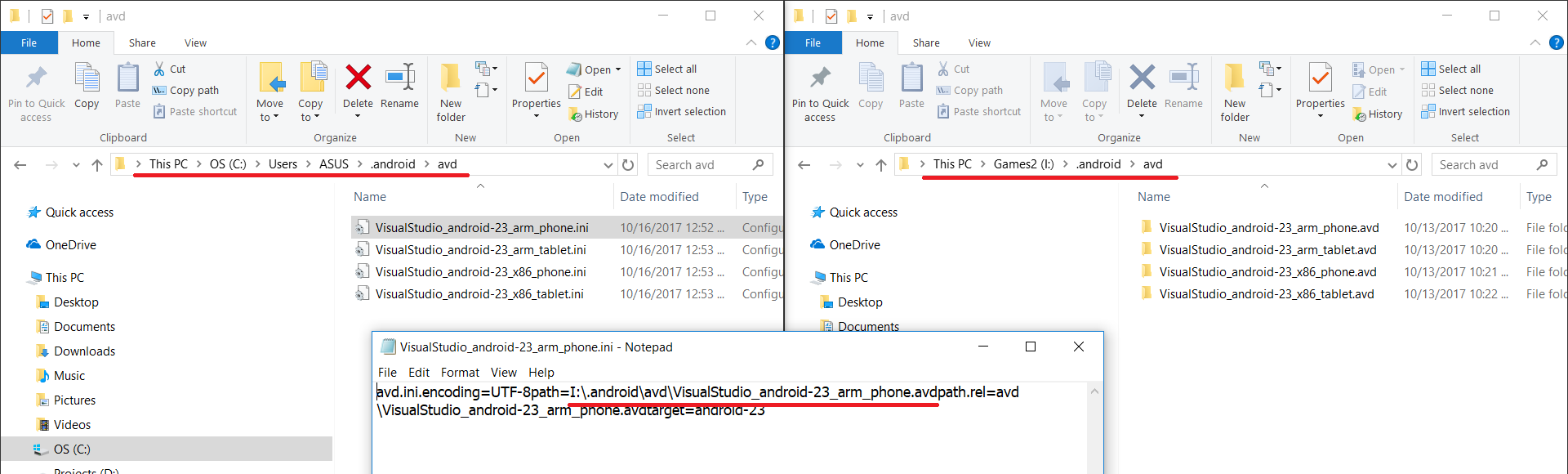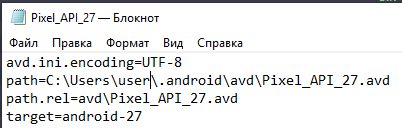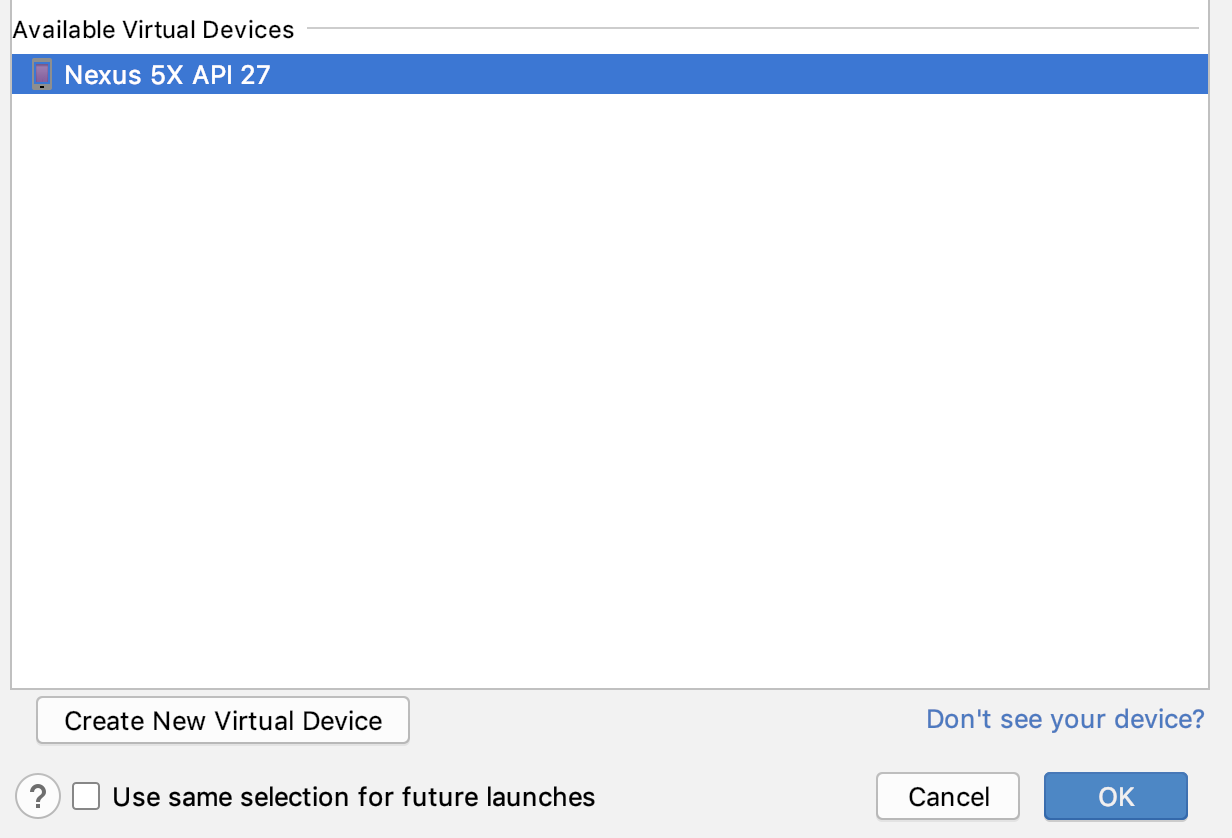I've set up the Android SDK and Eclipse on my machine running Windows XP and AVDs (Android Virtual Devices) are saved to "Documents and Settings\user\.android" by default. Is there any way to change this behavior? I have all of the other components saved in a directory on a separate partition and would like everything to be consolidated. Obviously not a huge deal but does anyone here know a workaround for this?
Add a new user environment variable (Windows 7):
- Start Menu > Control Panel > System > Advanced System Settings (on the left) > Environment Variables
- Add a new user variable (at the top) that points your home user directory:
Variable name: ANDROID_SDK_HOME
Variable value: a path to a directory of your choice
AVD Manager will use this directory to save its .android directory into it.
For those who may be interested, I blogged about my first foray into Android development...
Android "Hello World": a Tale of Woe
Alternatively, you can use the Rapid Environment Editor to set the environment variables.
.android folder at the root of my workspace partition. I was finally able to put it in my home folder in Windows using this method. –
Parshall setx ANDROID_SDK_HOME D:\your\path\here –
Toplofty ANDROID_AVD_HOME solution, but in general the answer as provided by @Luben is helpful to understand what is going on in the first place. Now I was able to keep the .android location, store the Android SDK to a custom location and store my AVDs in a different custom location. –
Miscreant ANDROID_AVD_HOME environment variable has to point to an existing directory, or else the default avd directory will be used. –
Gibbs ANDROID_SDK_HOME or ANDROID_AVD_HOME worked for me, even after restarting multiple times. :( The emulator just continues to get created on my C: drive (even though Visual Studio is installed to my D: drive, which is where I set the aforementioned Environment Variables to). –
Thurmond Based on official documentation https://developer.android.com/studio/command-line/variables.html you should change ANDROID_AVD_HOME environment var:
Emulator Environment Variables
By default, the emulator stores configuration files under $HOME/.android/ and AVD data under $HOME/.android/avd/. You can override the defaults by setting the following environment variables. The emulator -avd command searches the avd directory in the order of the values in $ANDROID_AVD_HOME, $ANDROID_SDK_HOME/.android/avd/, and $HOME/.android/avd/. For emulator environment variable help, type emulator -help-environment at the command line. For information about emulator command-line options, see Control the Emulator from the Command Line.
- ANDROID_EMULATOR_HOME: Sets the path to the user-specific emulator configuration directory. The default location is
$ANDROID_SDK_HOME/.android/.- ANDROID_AVD_HOME: Sets the path to the directory that contains all AVD-specific files, which mostly consist of very large disk images. The default location is $ANDROID_EMULATOR_HOME/avd/. You might want to specify a new location if the default location is low on disk space.
After change or set ANDROID_AVD_HOME you will have to move all content inside ~user/.android/avd/ to your new location and change path into ini file of each emulator, just replace it with your new path
Modify the file "virtual_android2.2.ini" in "C:\Documents and Settings{your windows login}.android\avd\":
target=android-8
path=E:\android_workspace\avd\virtual_android2.2.avd
And move the folder "virtual_android2.2.avd" from "C:\Documents and Settings{your windows login}.android\avd\" into "E:\android_workspace\avd\".
Move your .android to wherever you want it to.
Then, create a symlink like this:
# In your home folder
$ ln -s /path/to/.android/ .
This simply tells Linux that whenever the path ~/.android is referenced by any application, link it to /path/to/.android.
Go to the Android tools directory. Edit the android.bat command file. At about the end of the command file, find a line similar to
call %java_exe% -Djava.ext.dirs=%java_ext_dirs% -Dcom.android.sdkmanager.toolsdir="%tools_dir%" -Dcom.android.sdkmanager.workdir="%work_dir%" -jar %jar_path% %*
and replace
call %java_exe%
with
call %java_exe% -Duser.home={your_prefer_dir}
where {your_prefer_dire} is your preferred directory without braces but add doublequotes,
e.g.
call %java_exe% -Duser.home="E:\Program Files (x86)\android-sdk-windows"
For Visual Studio 2017 on Windows 10
Copy C:\Users\YOURUSERNAME\.android folder to (for example) E:\avd
Open the environment variables window:
- Go into Settings and click on System.
- On the left, click About and select System info at the bottom.
- In the new window, click Advanced system settings on the left.
- Click Environment Variables at the bottom of the resulting window.
Add a new variable:
- Variable name:
ANDROID_SDK_HOME - Variable value: a path to a directory (e.g
E:\avd)
Don't include .android in the variable value.
Restart Visual Studio.
For change SDK & NDK location go to:
Tools -> Options -> Xamarin -> Android Setting
In Windows 10 I had that problem because My C Drive was getting full and I had needed free Space, AVD folder had 14 gig space so I needed to move that folder to another driver, first answer not work for Me so I tested another way to fix it this problem, I make a picture for you if you have the same problem, you don't need to move all of the files in .android folder to another drive (this way not work) just move avd folders in ....android\avd to another drive and open .ini files and change avd folder path from that file to the new path. Like this image:
I hope this works for you.
Note: careful about a separate character before and after the path in ini file that you cannot see,if you remove that character it's not works
Check this out.
using the android command to create avd you can specify where to place files.
-p --path Location path of the directory where the new AVD will be created
You can change the .ini file for the new AVD:
target=android-7
path=C:\Users\username\.android\avd\VIRTUAL_DEVICE_NAME.avd
I don't know how to specify where the .ini file should be stored :)
The environmental variable ANDROID_AVD_HOME can be used to define the directory in which the AVD Manager shall look for AVD INI files and can therefore be used to change the location of the virtual devices;
The default value is %USERPROFILE%\.android\avd on Windows (or ~/.android/avd on Linux).
One can also create a link for the whole directory %USERPROFILE%\.android on Windows (or a sym-link for directory ~/.android on Linux).
When moving AVDs, the path entry in AVD INI file needs to be updated accordingly.
1 - Move AVD to new Folder
2 - start Menu > Control Panel > System > Advanced System Settings (on the left) > Environment Variables Add a new user variable: Variable name: ANDROID_AVD_HOME Variable value: a path to a directory of your choice
3 - Change the file .INI Set new folder.
4 - Open Android Studio
WORKS - Windows 2010
MORE INSTRUCTIONS : https://developer.android.com/studio/command-line/variables
Another way to specify ANDROID_SDK_HOME without messing around with environment variables (especially when using ec2) is simply create a shortcut of eclipse and add the following as target
C:\Windows\System32\cmd.exe /C "setx ANDROID_SDK_HOME YOUR AVD PATH /M & YOUR ECLIPSE.EXE PATH"
This will set ANDROID_SDK_HOME as system variable whenever you launch eclipse.
HTH Paul
In my case, what I concerned about is the C: drive disk space. So what I did is copy the ".avd" folder(not file) to other drive, and leave the ".ini" file there but change it to point to the moved
Please take note of the following : modifying android.bat in the Android tools directory, as suggested in a previous answer, may lead to problems.
If you do so, in order to legitimately have your .android directory located to a non-default location then there may be an inconsistency between the AVDs listed by Android Studio (using "Tools > Android > AVD Manager") and the AVDs listed by sdk command line tool "android avd".
I suppose that Android Studio, with its internal AVD Manager, does not use the android.bat modified path ; it relies on the ANDROID_SDK_HOME variable to locate AVDs.
My own tests have shown that Android tools correctly use the ANDROID_SDK_HOME variable.
Therefore, there is no point, as far as I know, in modifying android.bat, and using the environment variable should be preferred.
there are major 4 steps
1. copy the .android folder to your desired location as i did in D:\Android\.android
2. set ANDROID_AVD_HOME in environment variables like ANDROID_AVD_HOME D:\Android\.android\avd
3. change avd name.ini file contents with new location like
avd.ini.encoding=UTF-8
path=D:\Android\.android\avd\Pixel_2_API_29.avd
path.rel=avd\Pixel_2_API_29.avd
target=android-29
4. restart android studio
.ini file turned out to be an essential step for me. –
Coryden I think the easiest way is to move the avd folder from C:\Users[USER].android folder to your desired location then create a symbolic link to it in C:\Users[USER].android with the same name.
If you wonder how to do this, first install Link Shell Extension. After folder movement right click on it and select Pick Link Source then right click in .android folder and in Drop As... sub menu select Symbolic Link.
C:\Users\user\AppData\Local\Android\Sdk\system-images, that place eats a lot of space as well. you don't need to use any third-party tools, mklink /D system-images D:\path\to\system-images works just fine –
Regulation I followed https://www.mysysadmintips.com/windows/clients/761-move-android-studio-avd-folder-to-a-new-location.
Start copying a folder "C:\Users\user\.android\avd" to "D:\Android\.android\avd" (or something else).
Close Android Studio and running emulators.
Press
Win + Breakand openAdvanced System Settings. Then pressEnvironment Variables. Add a user variableANDROID_SDK_HOME. (I didn't experiment withANDROID_AVD_HOME.) InVariable valuefield writeD:\Android. If you also moved SDK to another folder, changeANDROID_HOME(I forgot to change it and some emulators didn't launch, see https://mcmap.net/q/111218/-android-9-emulator-does-not-start).Wait until the folder will finish copying and start Android Studio.
Open
Android Virtual Device Managerand see a list of emulators. If you don't see emulators and they existed, then probably you entered wrong path into user variable value in step 3. In this case close AS, change the variable and open AS again.Start any emulator. It will try to restore it's state, but it sometimes fails. A black screen can appear instead of Android wallpaper.
In this case you can:
a. Restart your emulator. To do this close running emulator, then in AVD Manager click
Cold Boot Now.
b. If this didn't help, open emulator settings, found in file "D:\Android\.android\avd\Pixel_API_27.ini".
Change a path to a new AVD folder. Restart the emulator.
- Delete old AVD folder from "C:\Users\user\.android\avd".
For Windows 10 :
ANDROID_SDK_HOME
this link helped me.
Then just moved all content of "avd" to the new location. Now you may need to change the value of "path=" in the configuration Setting file of each avds to the new location. You can see the old avds in avd manager in Android Studio and they work.
Variable name: ANDROID_SDK_HOME
Variable value: C:\Users>User Name
worked for me.
ANDROID_SDK_HOME also worked for me on Windows 8 x64 also find all location (in my case it was d:\.android) and delete it. You won't need it anymore.
In AVD manager, after setting up AVD using a target with Google APIs, on run was getting error.
Detail showed: "AVD Unknown target 'Google Inc.:Google APIs:...... "
During install (on Win7 system) I had chosen a SDK directory location, instead of accepting C:\Users\...
I'd then added that directory to environment variable 'path'
Command line: android list targets did show a couple of Google apis.
Setting ANDROID_SDK_HOME to my install path fixed the avd run error.
MacOs Get a directory adv
./emulator -help-datadir
the default directory is:
/Users/{your_computer_user_name}/.android
and then Go to avd Folder edit .ini file with path to your custom emulator directory example :
path=/Volumes/Macintos/_emulatorandroid/avd/Nexus_5X_API_27.avd path.rel=avd/Nexus_5X_API_27.avd target=android-27
and then save. Now your Emulator haschange
And Result:
According to https://developer.android.com/studio/command-line/variables.html, ANDROID_AVD_HOME is correct.
However, for some unknown reason, it's not working after setting the environment variable at either user or system level. I tried with java code System.getenv('ANDROID_AVD_HOME'), the new environment variable was not being read by java.
A workaround is to modify studio64.exe.vmoptions (or studio.exe.vmoptions) and add -DANDROID_AVD_HOME=D:\ANDROID\avd.
© 2022 - 2025 — McMap. All rights reserved.