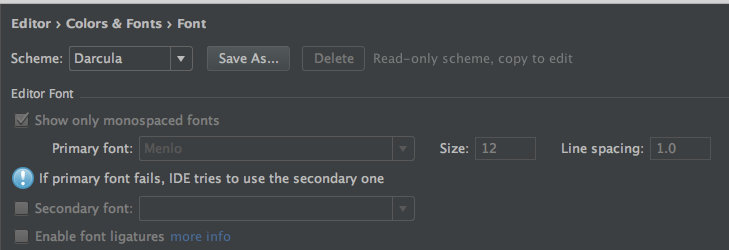Recently I switched from terminal Cpp programming to CLion and found it's a really sweet one. But the font size is kind of small, so how can I change the default font size of each editor page? Thanks!
EDIT: I already know how to change font size temporarily by enabling mouse wheel, but it's only works for one editor page only. I am looking for setting that can change the font size in default.