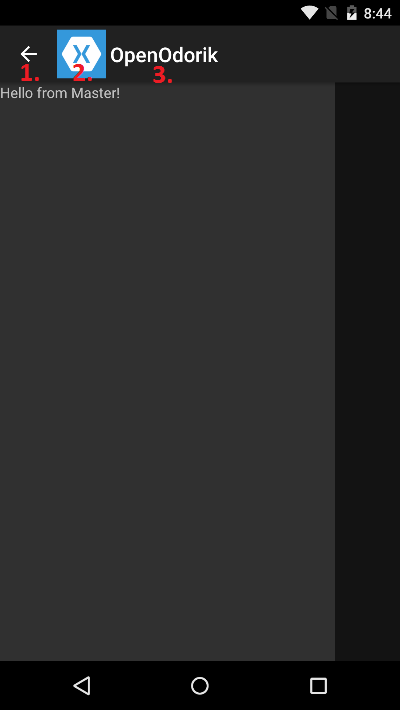I have created a new Blank App (Xamarin.Forms Portable) project in Visual Studio 2015 and modified App.cs to get "hamburger menu":
public class App : Application
{
public App()
{
var masterPage = new ContentPage()
{
Content = new Label { Text = "Hello from Master!"},
Title = "Master Page"
};
var detailPage = new ContentPage()
{
Content = new Label { Text = "Hello from Detail!" },
Title = "Detail Page"
};
var mainPage = new MasterDetailPage()
{
Master = masterPage,
Detail = detailPage,
Title = "Main Page"
};
// The root page of your application
MainPage = mainPage;
}
. . .
}
Everything works fine, but how can I customize these four things:
1) Hide / change Arrow
2) Hide / change Icon
3) Hide / change Title text
4) Hide whole toolbar