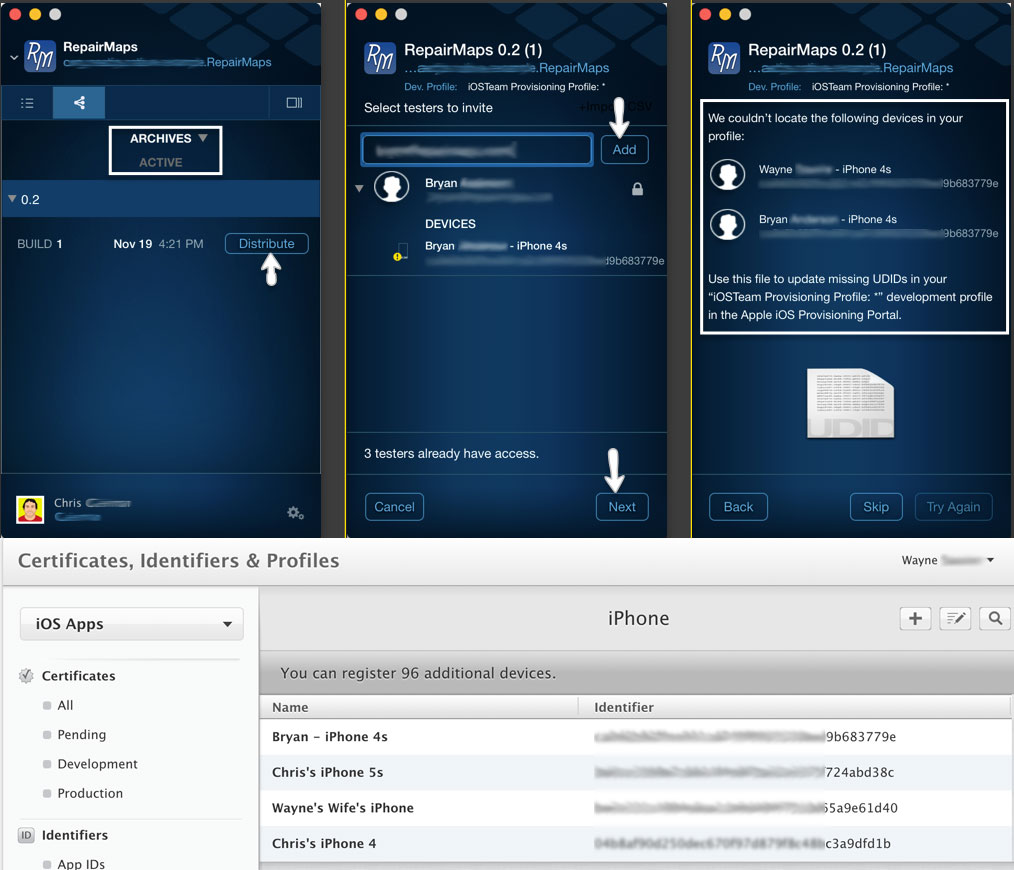A couple months ago, I used crashlytics to distribute beta versions of my app and all was well. Recently, I was asked to add another beta tester. This appears to be a simple thing in crashlytics, I clicked "distribute" added an email address, and all seemed fine except for a confounding message along the lines of...
You’ll need to distribute again to make a build that will work for this tester. We’ll walk you through adding any missing devices to the correct provisioning profile
Unfortunately, Crashlytics didn't "walk me through" adding missing devices. I did however login to Apple Developer, went to Devices > iOS, and manually added the tester's UDID. I'm pretty sure this is correct, but I'm unsure how to "distribute again". See the screenshot below for a walk through of what I tried.
The target beta tester is (Bryan). The phone also shows up under Wayne's profile because he attempted to add the phone as well to help troubleshoot. In any case, you'll notice on the last page that it reports that the UDID is missing from the"iOSTeam Provisioning Profile: *".
The iOSTeam Provisioning Profile only contains the original 3 devices and I'm unable to edit from Apple Developer since this profile is apparently managed in Xcode. I created a new profile which includes the added device, but I'm unsure how to get Crashlytics to recognize and use it.
I found this article titled "Fabric for Enterprise Beta Distribution" on Twitter Community which suggested the user run this command...
rm -rf ~/Library/Caches/com.crashlytics.mac
Which I did (after shutting down Fabric), but it had zero affect.
Any suggestion as to what my next steps ought to be? After much head scratching, I'm at a loss.