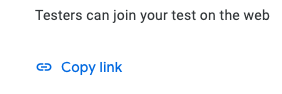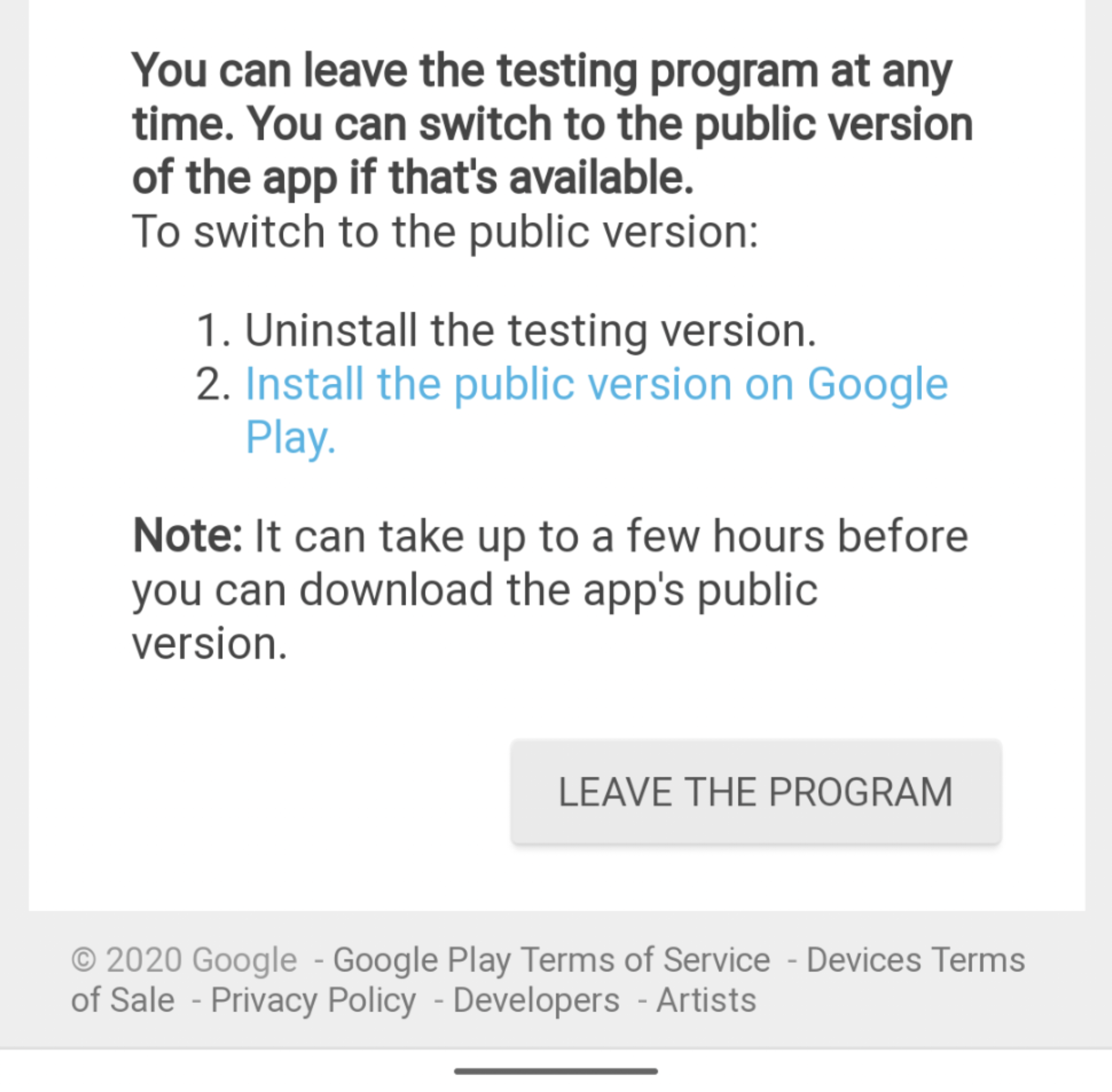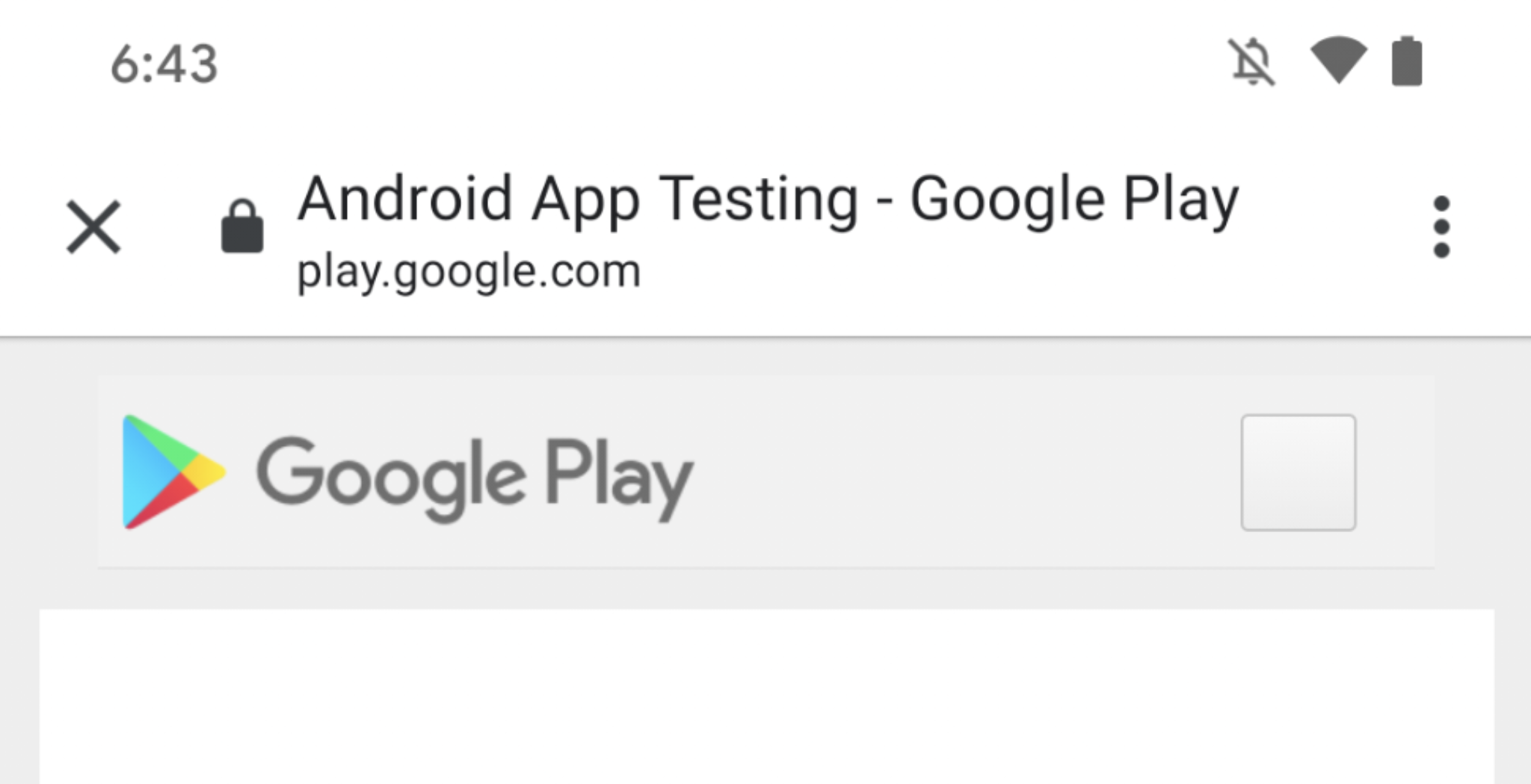I have successfully deployed my Android production app on Google Play. I want to remove my testers from internal test so can install and use the production app. When I go into Manage internal testers and click on Remove Users its tells me that it has saved. However when I exit from the page, it tells me that it is not saved and if I then exit and return to the page the Remove Testers button is still active. Also previous testers get the following message when they access Google Play and go to the production app download screen:
You're an internal tester. This app may be un-secure or unstable
If any one could help me to remove this message I would really appreciate it. It looks very unprofessional to some high profile clients who were also app testers previously.
Many thanks