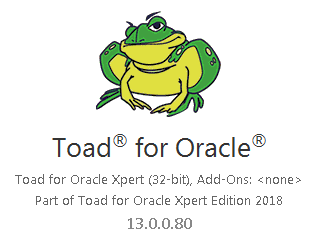As the answer from user8133620 and the answer from Saif have mentioned:
"Utilities" > "Copy User Settings..."
Select "Copy user file from a previous installation"
Click "Browse..."
Tricky part! You must browse to your user data area. If you browse to the wrong place, Toad will warn you that the directory you picked doesn't contain a User Files directory. And if you browse to the Toad installation directory in Program Files (x86), you will find a User File directory; Toad will accept this as valid, but will not actually import your settings.
This is the one you want:
C:\Users\%USERNAME%\AppData\Roaming\Quest Software\Toad for Oracle\11.0
You'll have to replace part of the path with your own version number (I was upgrading from version 11.0).
If you have trouble finding that location, try searching for either of the following files on your hard drive:
CONNECTIONS.INI
CONNECTIONPWDS.INI
Another tricky part! As mentioned in the answer from Sagar Gangula, you need to have the "Save passwords" box checked. If you do not have this box checked, connections and user names will be imported, but passwords will not be. If you realize your mistake, and check the box and try to import again, existing connections will NOT be updated/overwritten. You must:
- Remove all connections
(select all rows using Ctrl + click with the mouse or by using CTRL + A, then tap Delete)
- Make sure the "Save passwords" box is checked
- Import all connections again
Using the "Copy User Settings..." feature (Toad 12.1.X and above) will let you do the following in a single step:
- Import/Export all all your preferences (from the
User Files directory or a zip archive)
- Import/Export all your existing connections (including username & passwords)
- Transfer all of this from one computer to another (including username & passwords!)
Tested and confirmed in Toad 13.0.0.80
![enter image description here]()