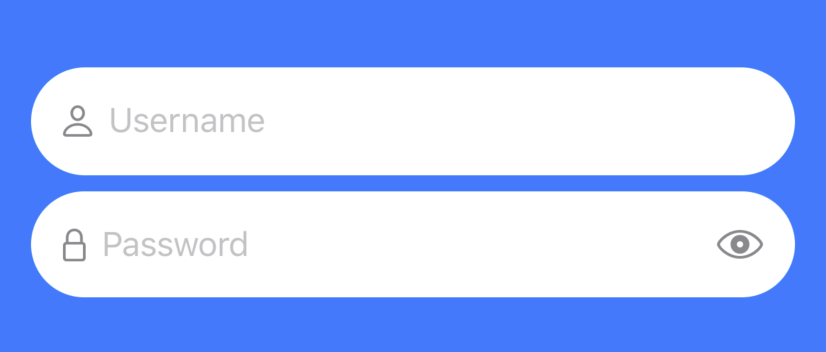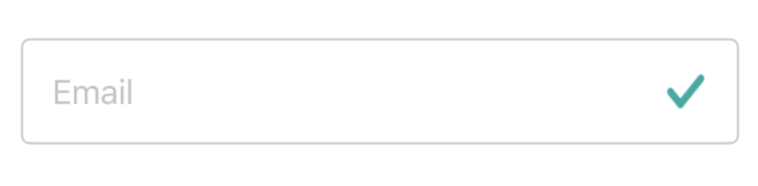I made a textfield and a securetextfield in SwiftUI but I have no idea how to add in an image into my textfield/secure textfield in SwiftUI. There is not much documentation online for SwiftUI like there was for the older versions of Swift. I also want to shift over the (placeholder/typed in text) over by a designated amount say for example like 30 points to the right. I also was trying out to see if the background color would change from white to red, but as you can see, it is in my code with no effect on the UI.
Note:I have the GeometryReader called earlier in my code as well as the @state variables for the username and the password.
My goal is to have it look like this 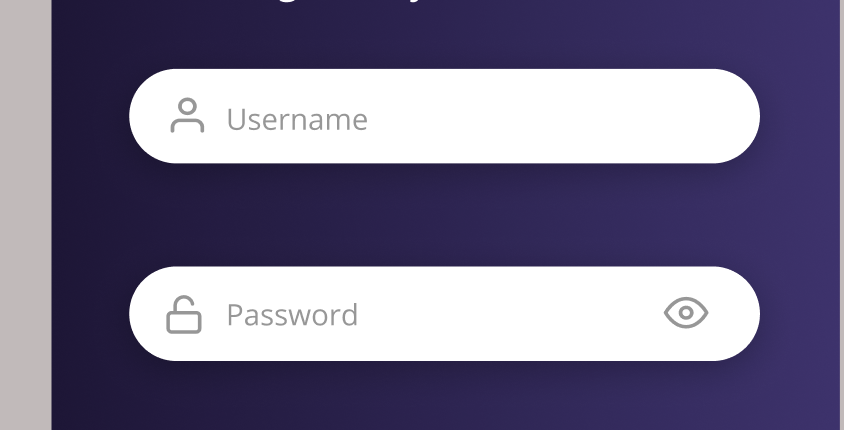 , right now it looks like this
, right now it looks like this 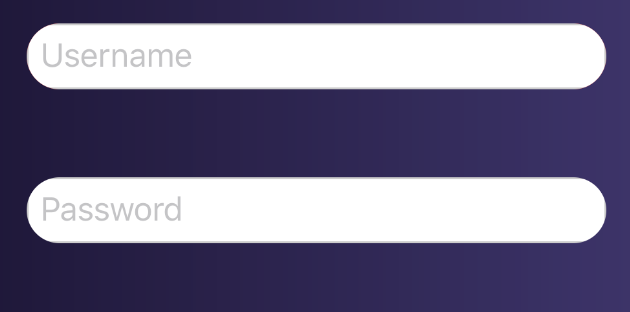
VStack (spacing: deviceSize.size.height * (50/812)) {
TextField ("Username", text: self.$username)
.foregroundColor(.black)//text color when you type
.accentColor(.blue)//cursor color
.background(Color(.red))//????
.textFieldStyle(RoundedBorderTextFieldStyle())
.cornerRadius(50)
// .border(Color.white)
//.font(.title)
SecureField ("Password", text: self.$password)
.textFieldStyle(RoundedBorderTextFieldStyle())
.cornerRadius(50)
}
.padding(.init(top: 0, leading: deviceSize.size.width * (38/375), bottom: 0, trailing: deviceSize.size.width * (38/375)))