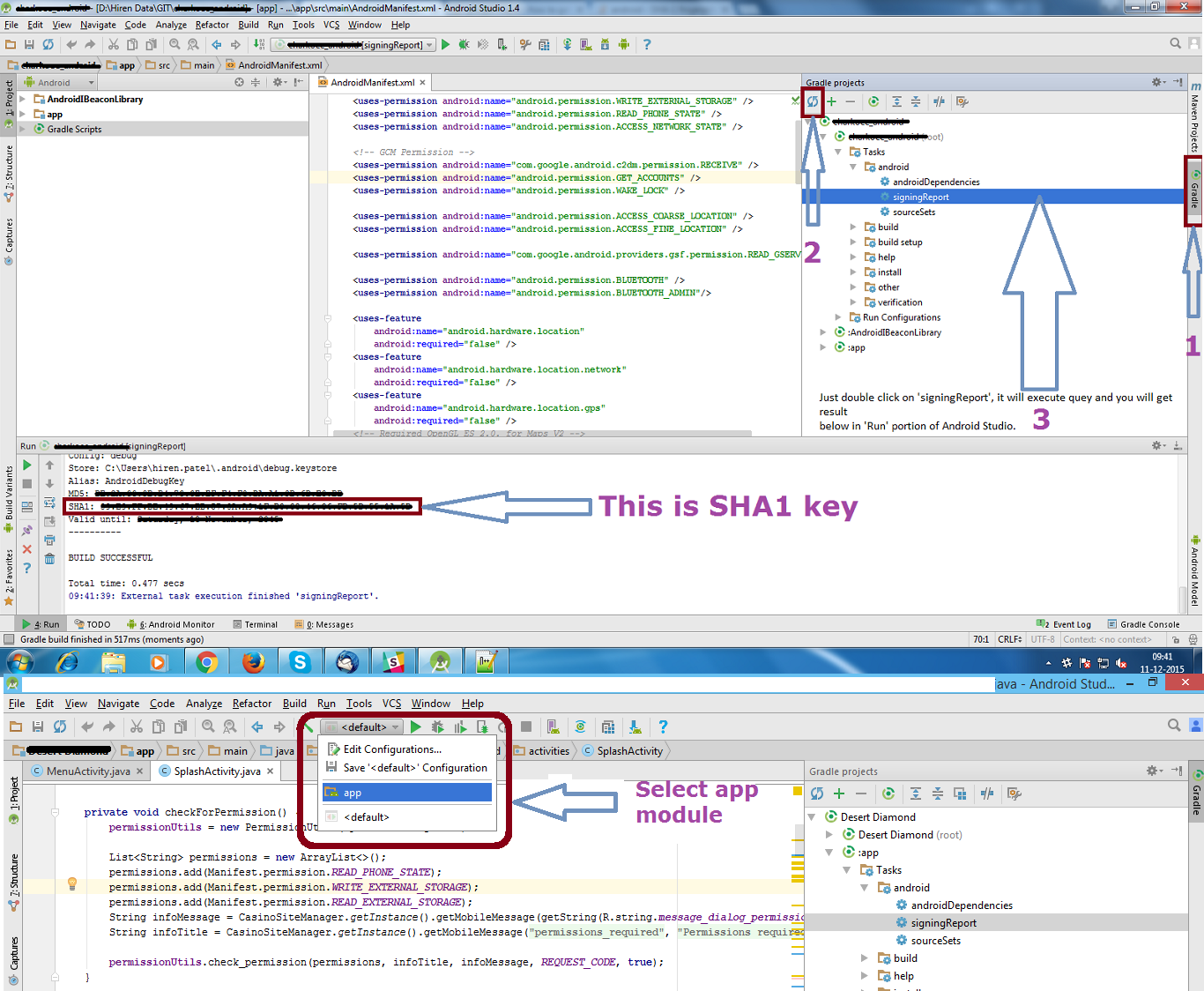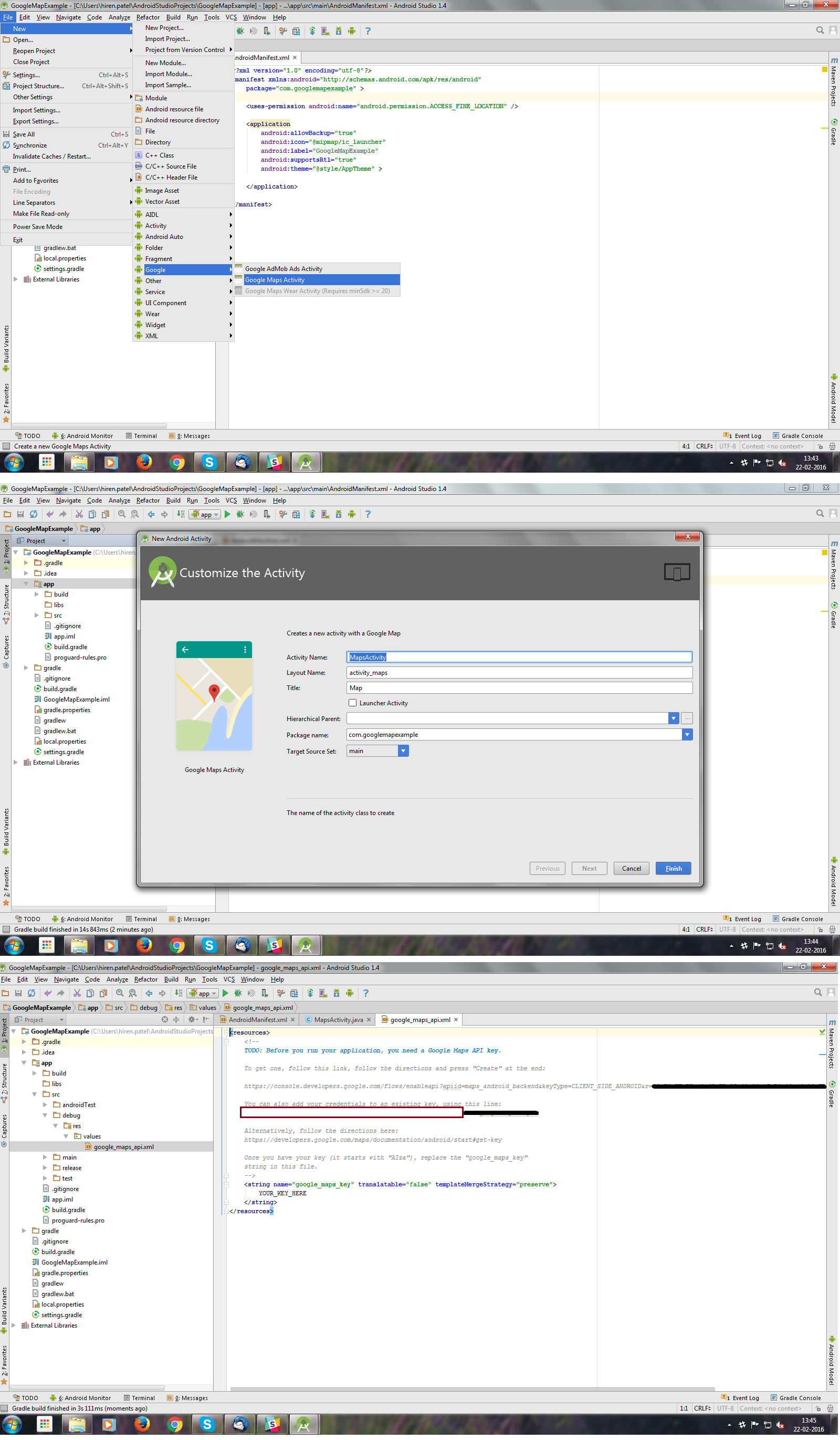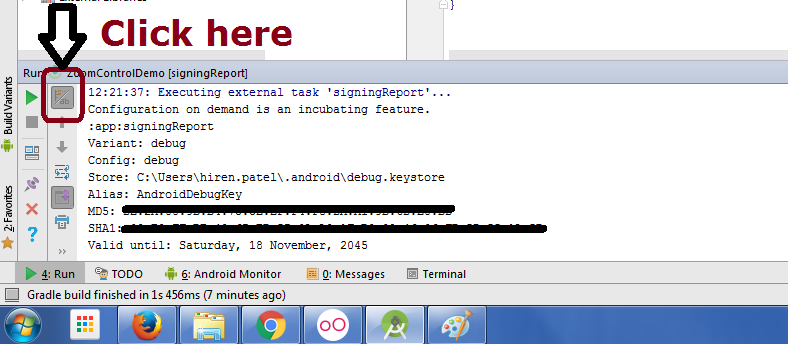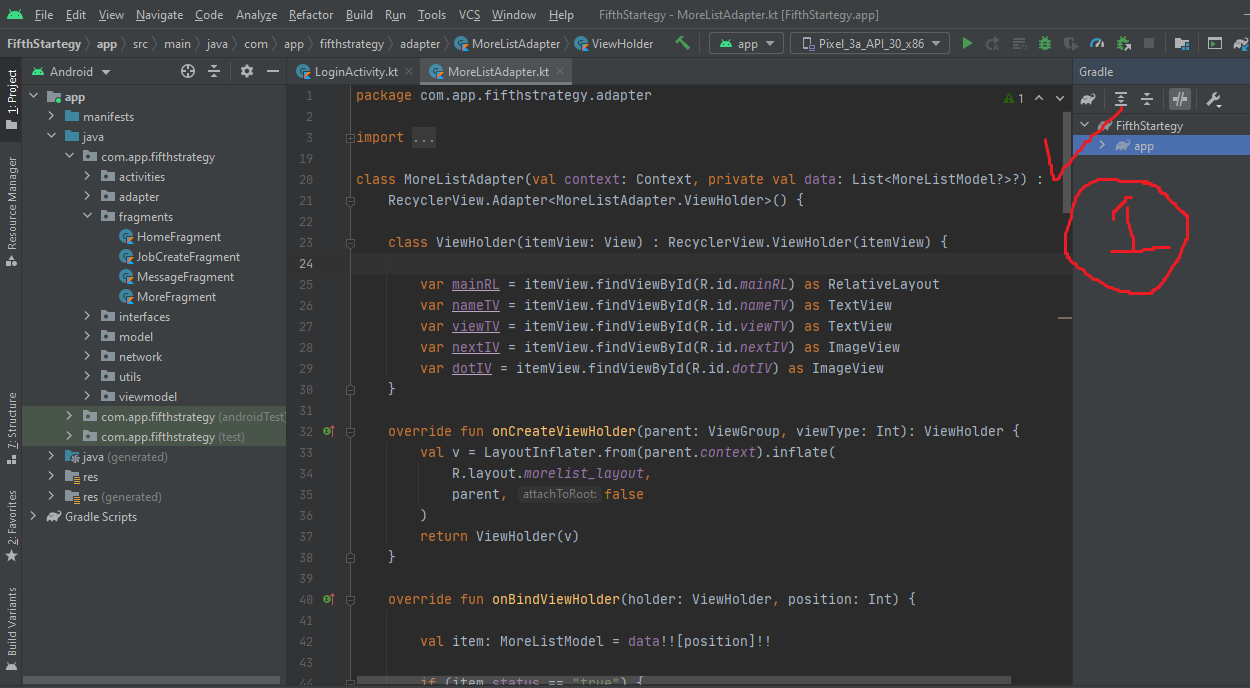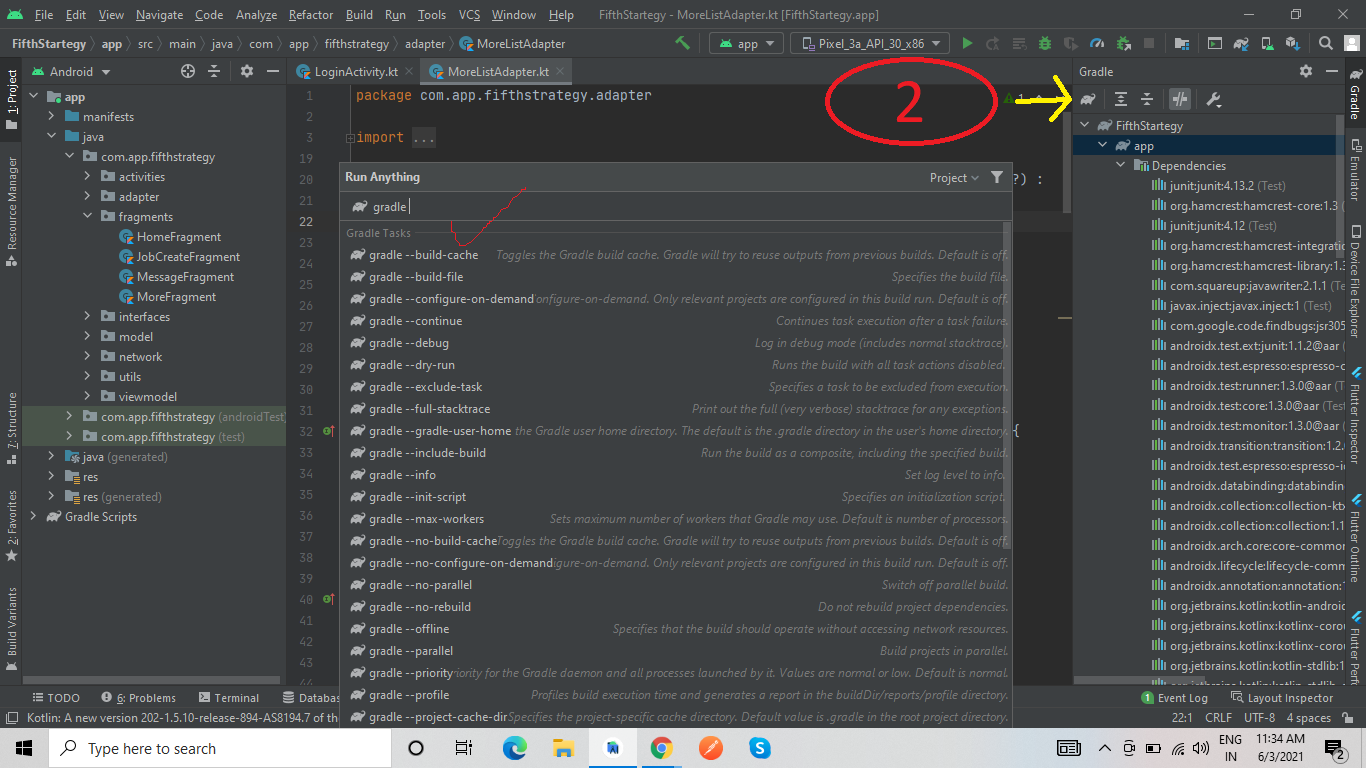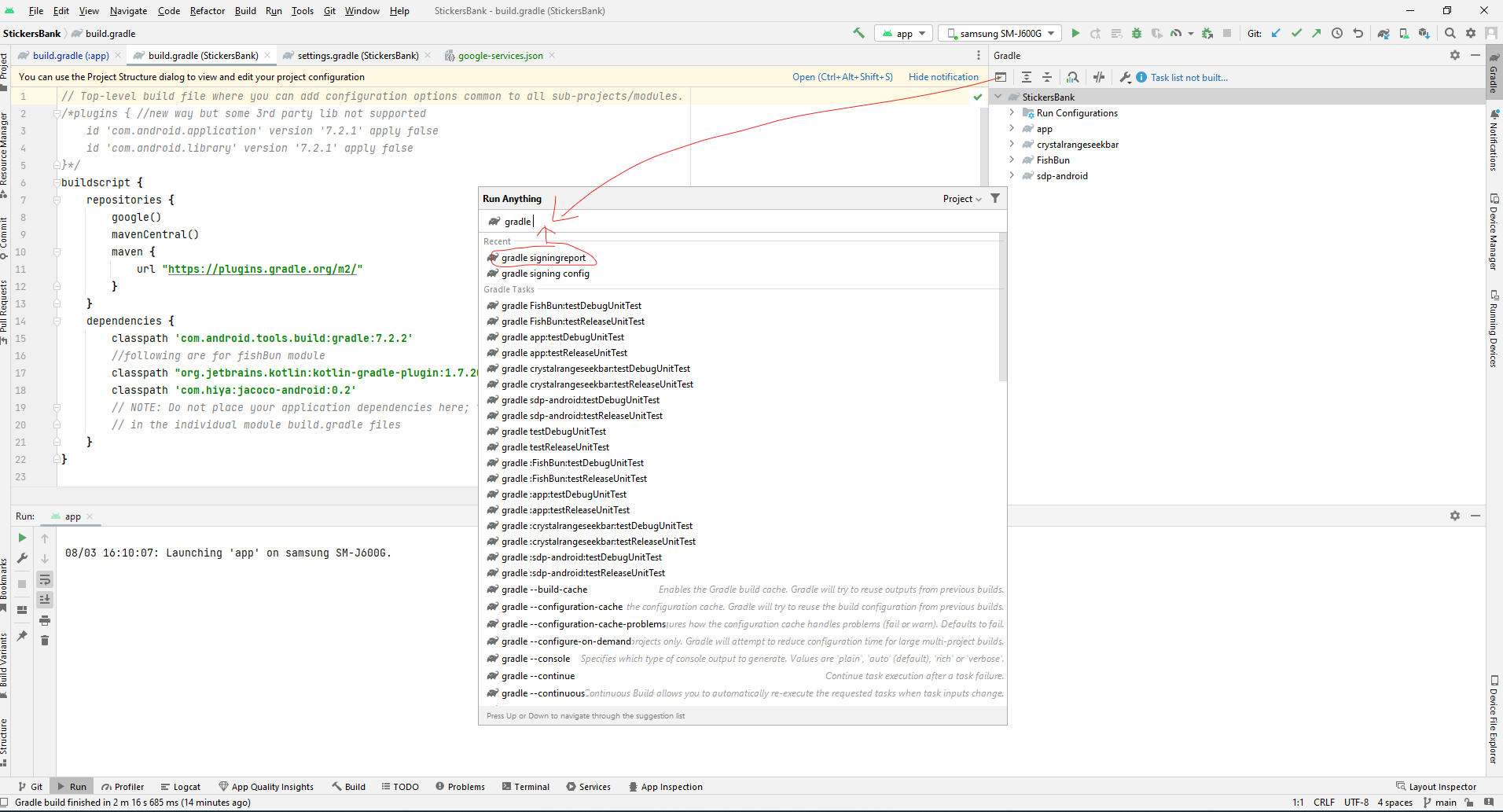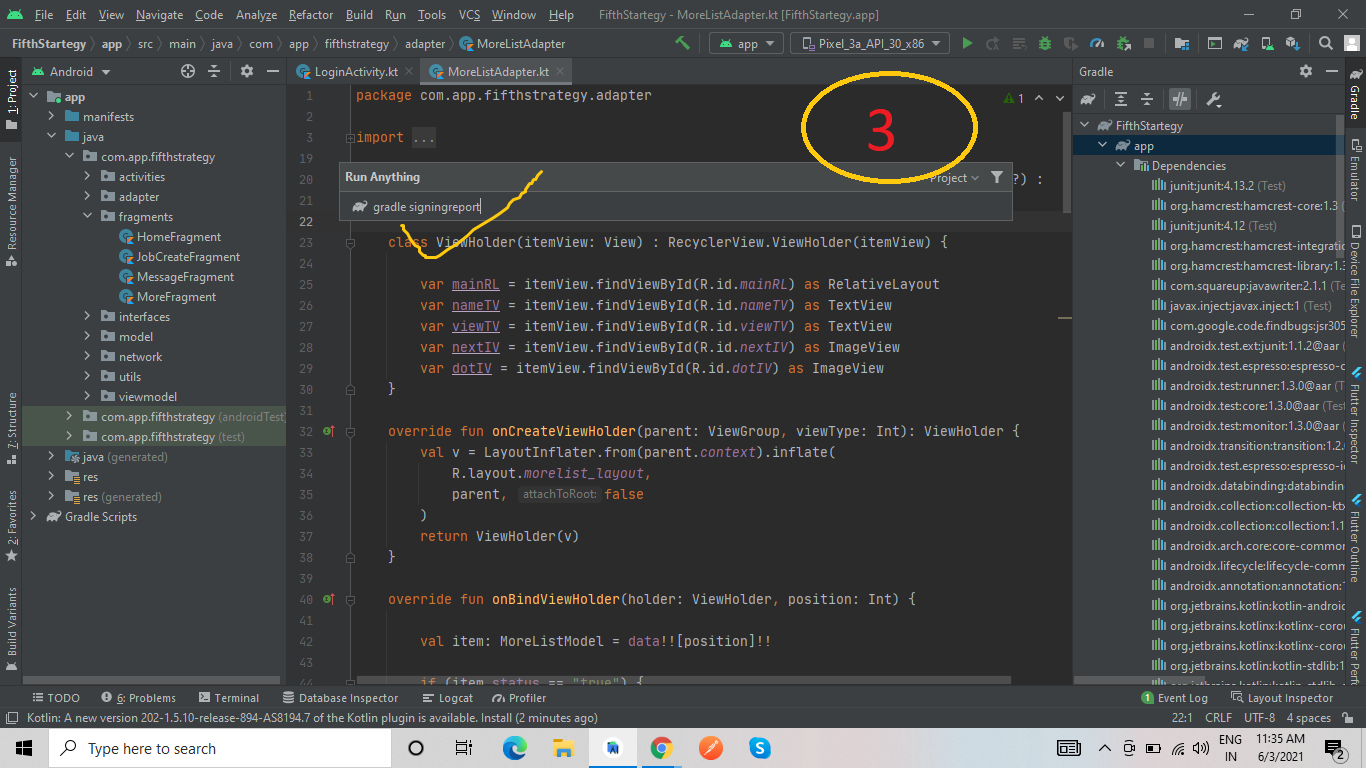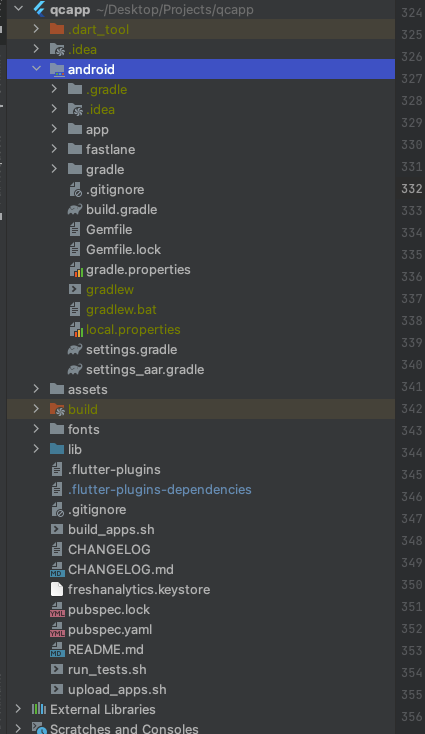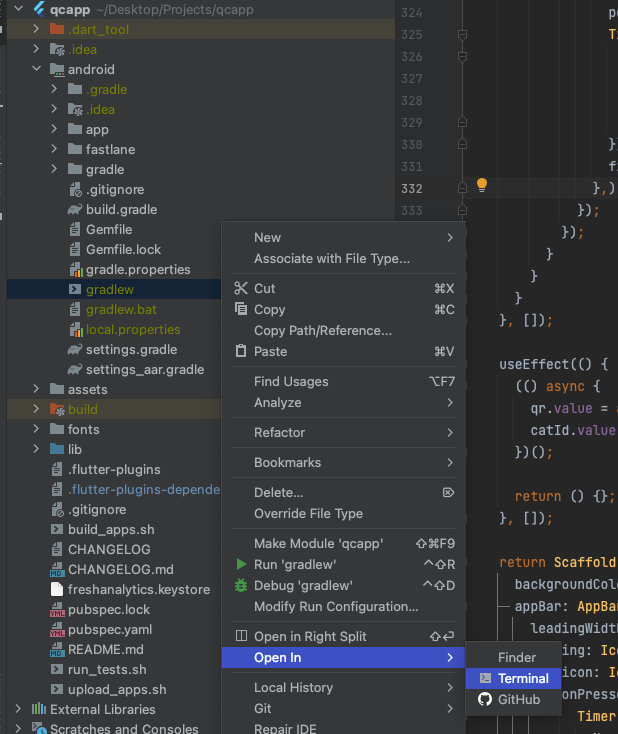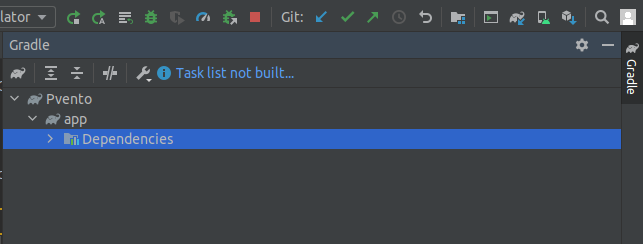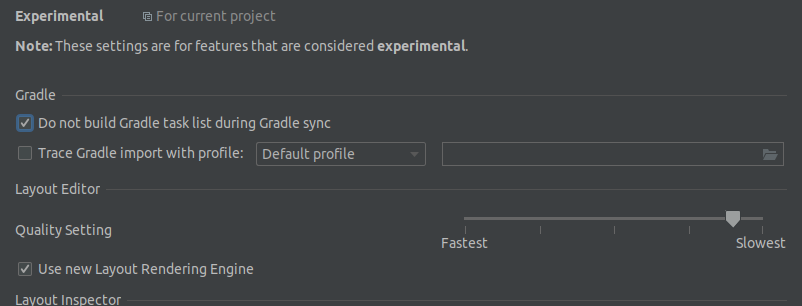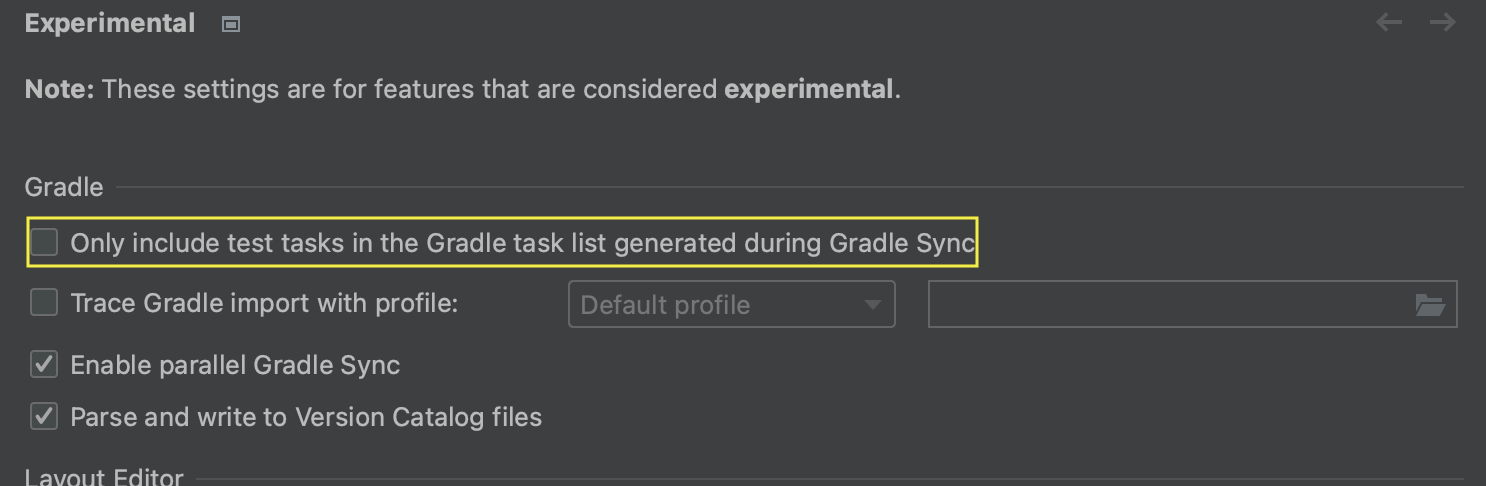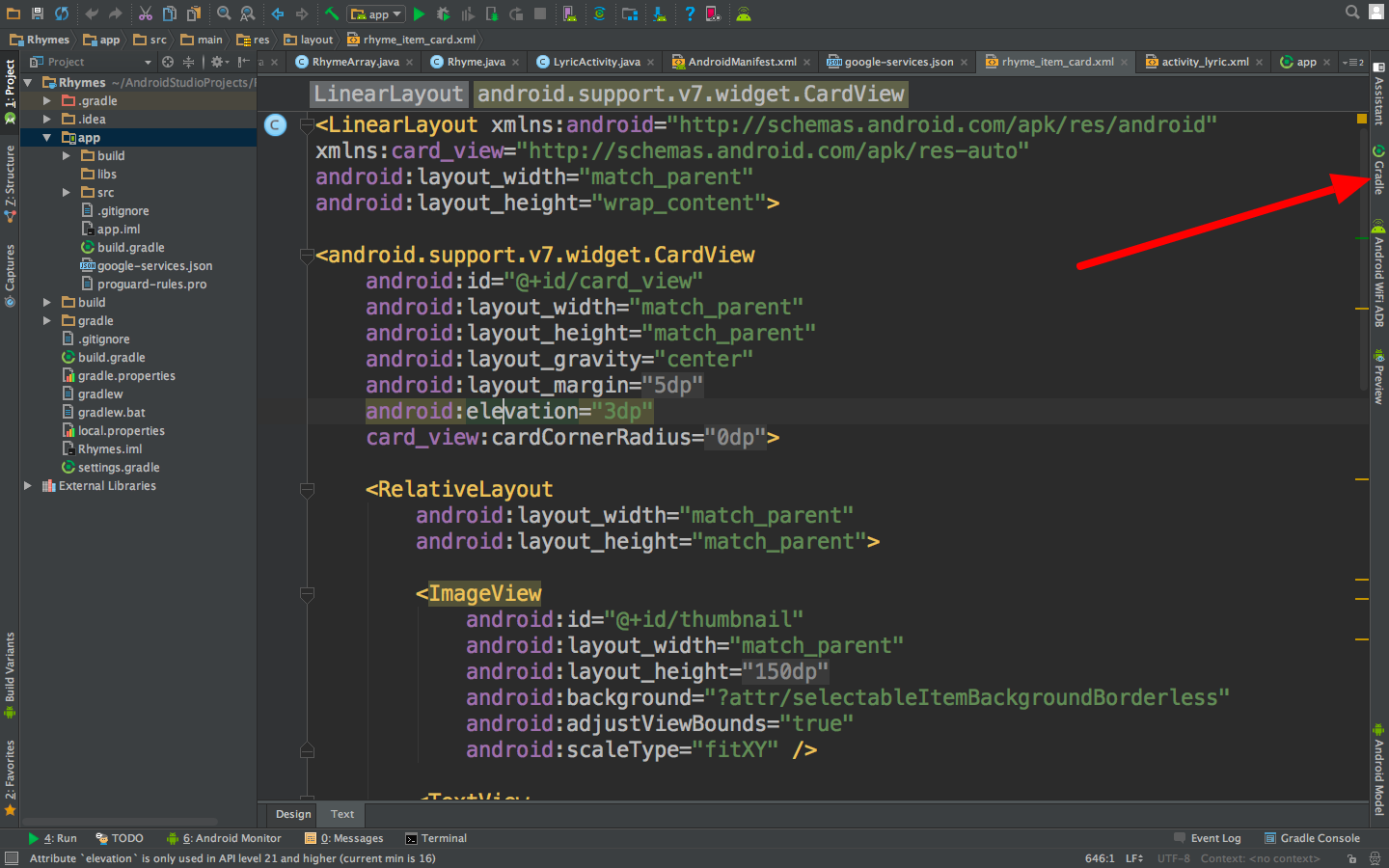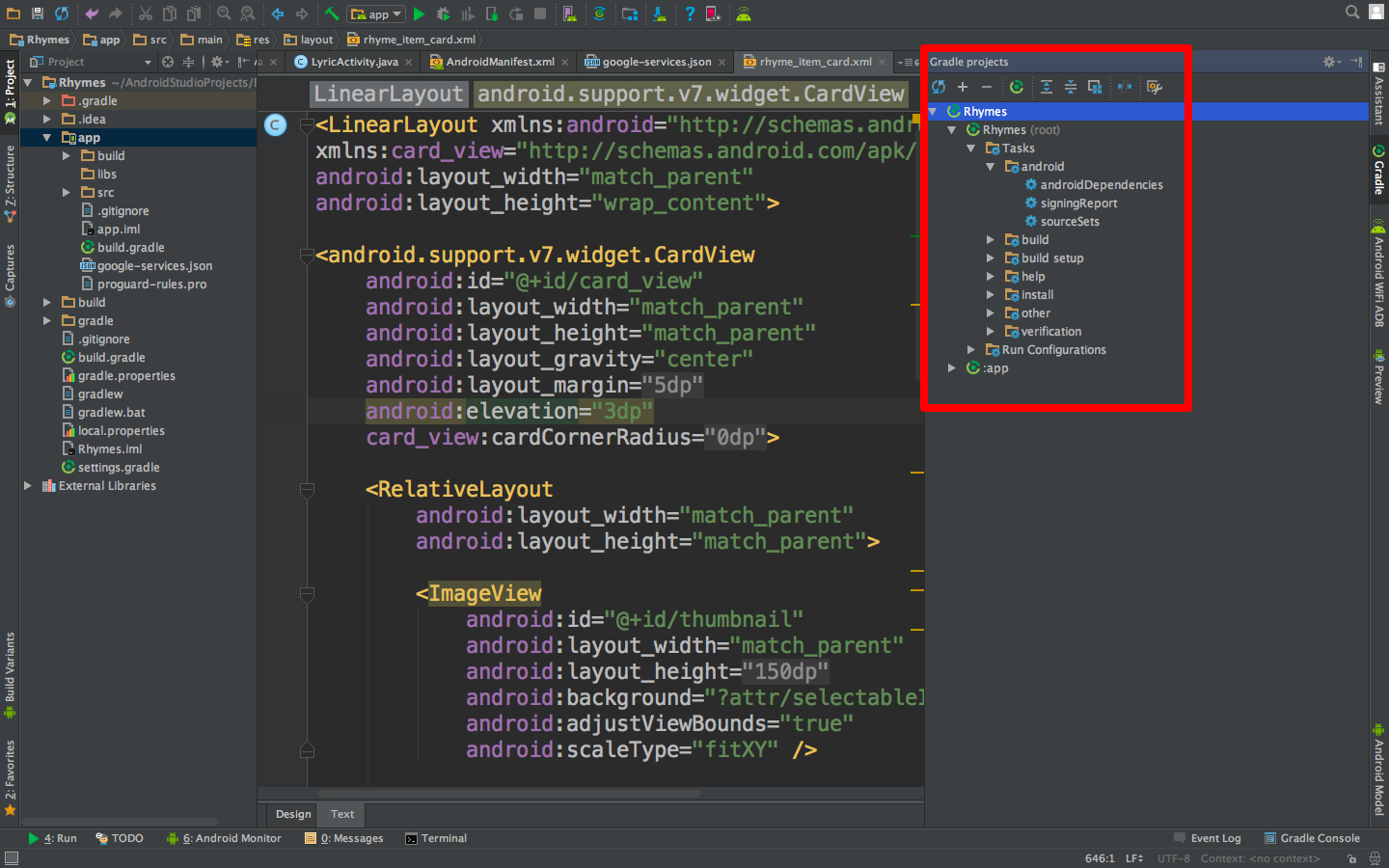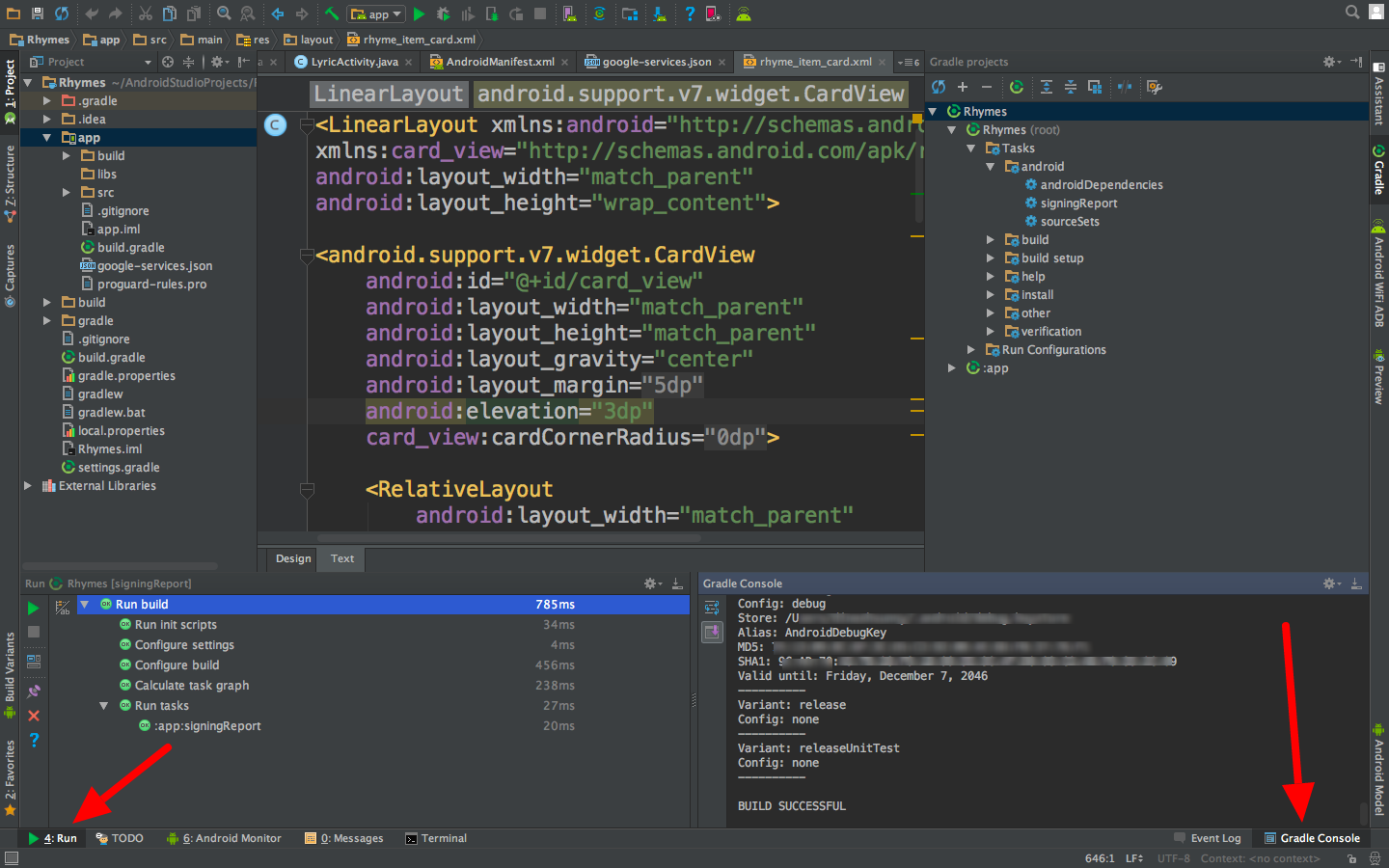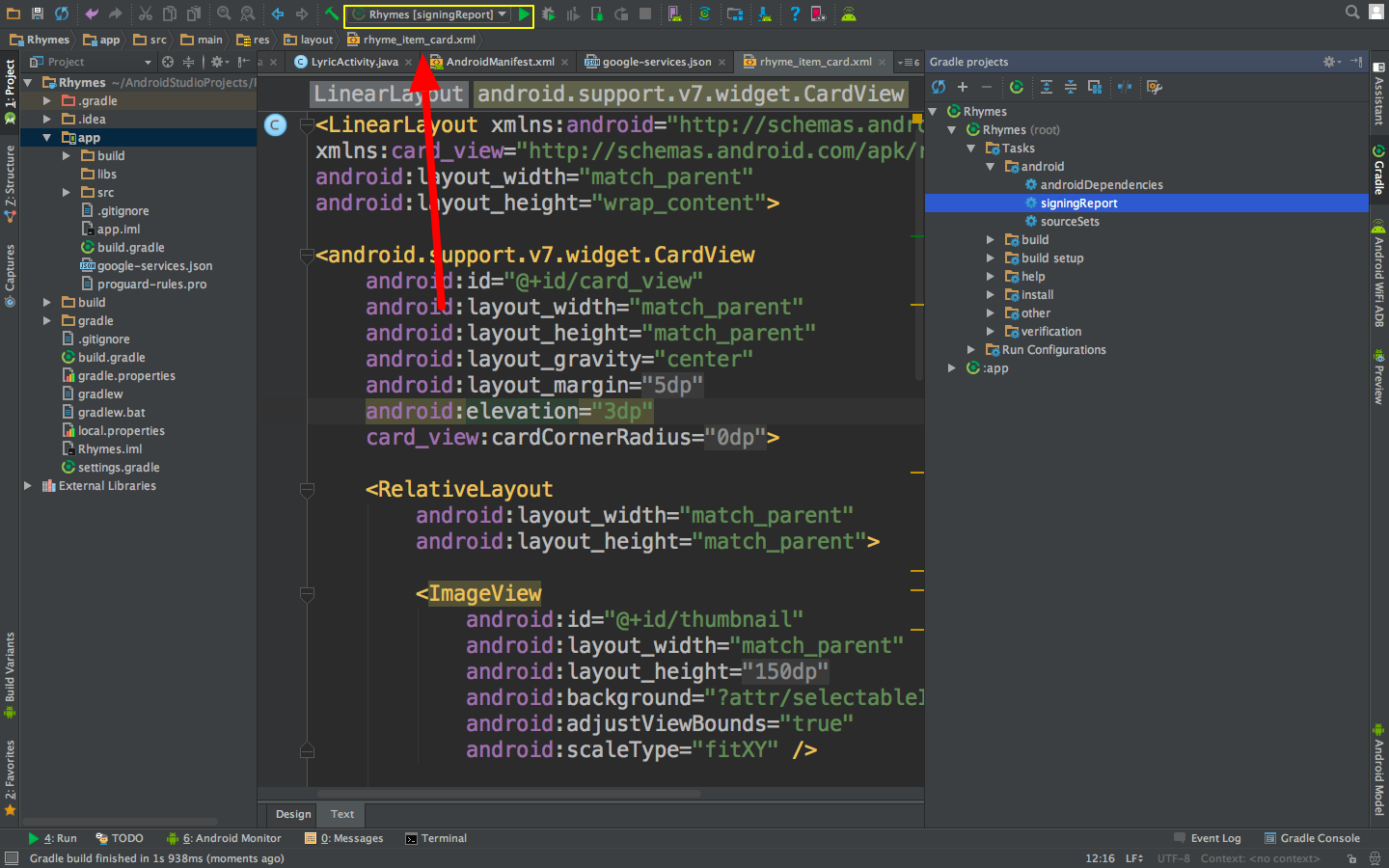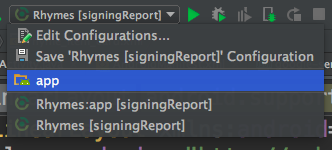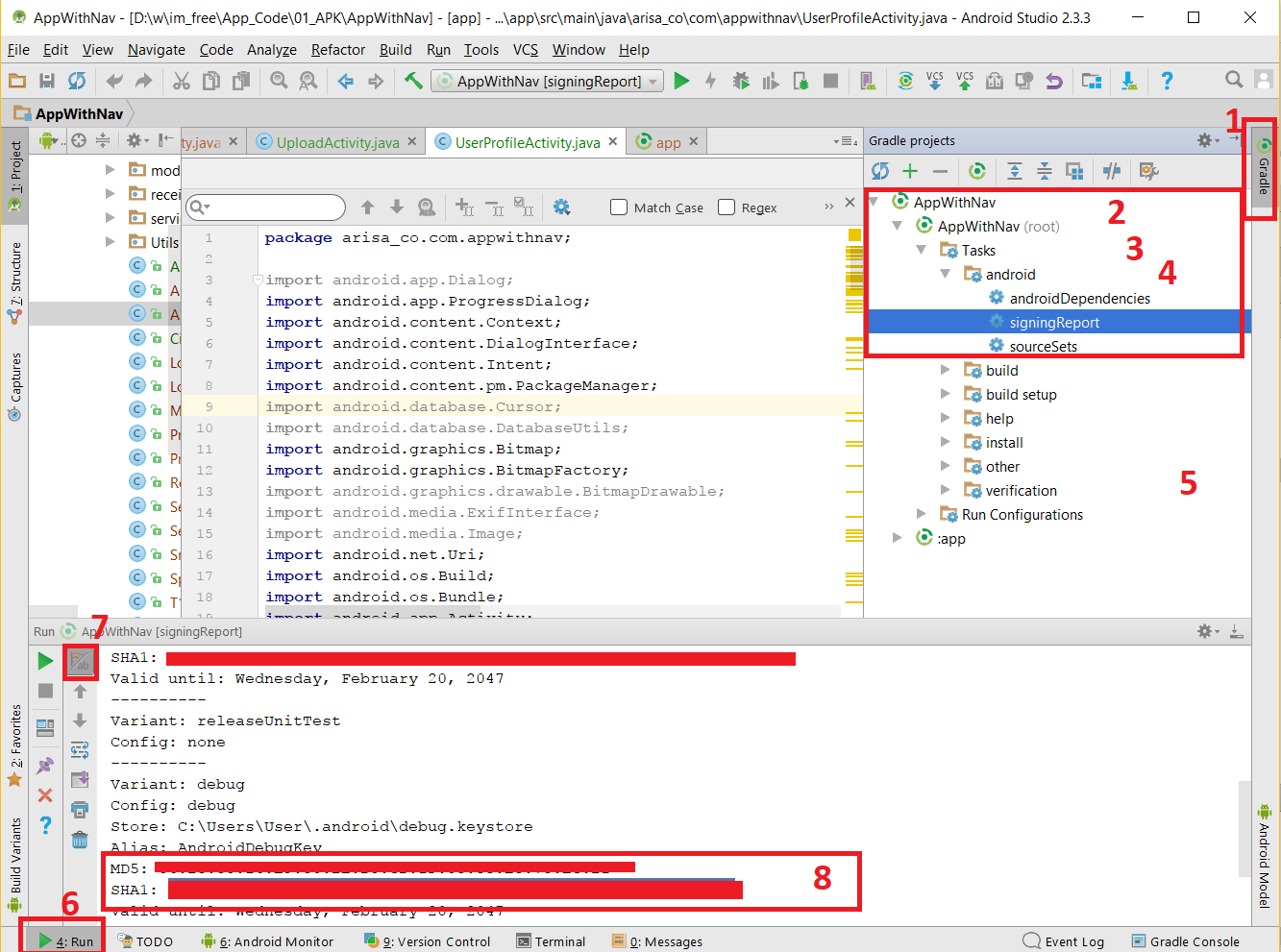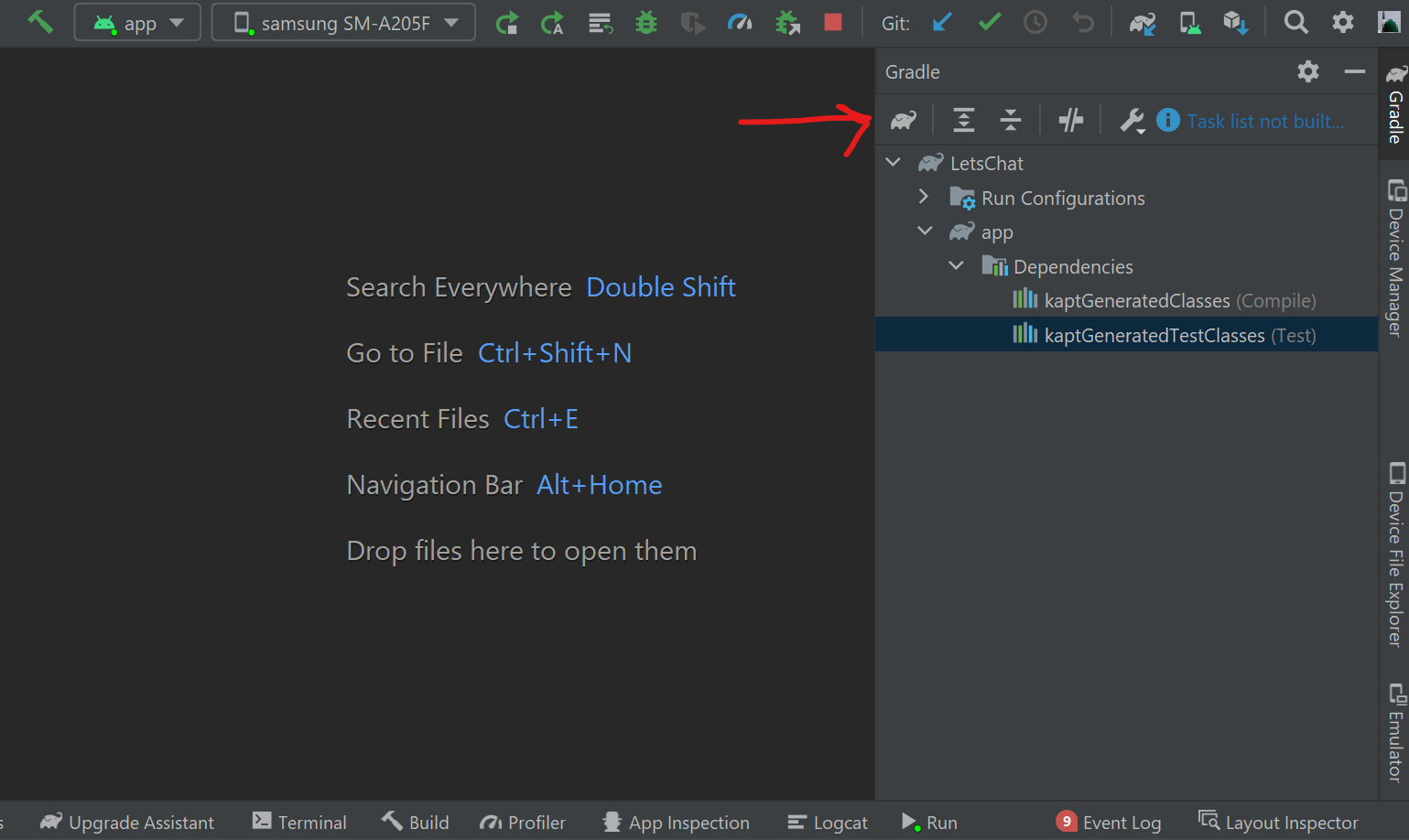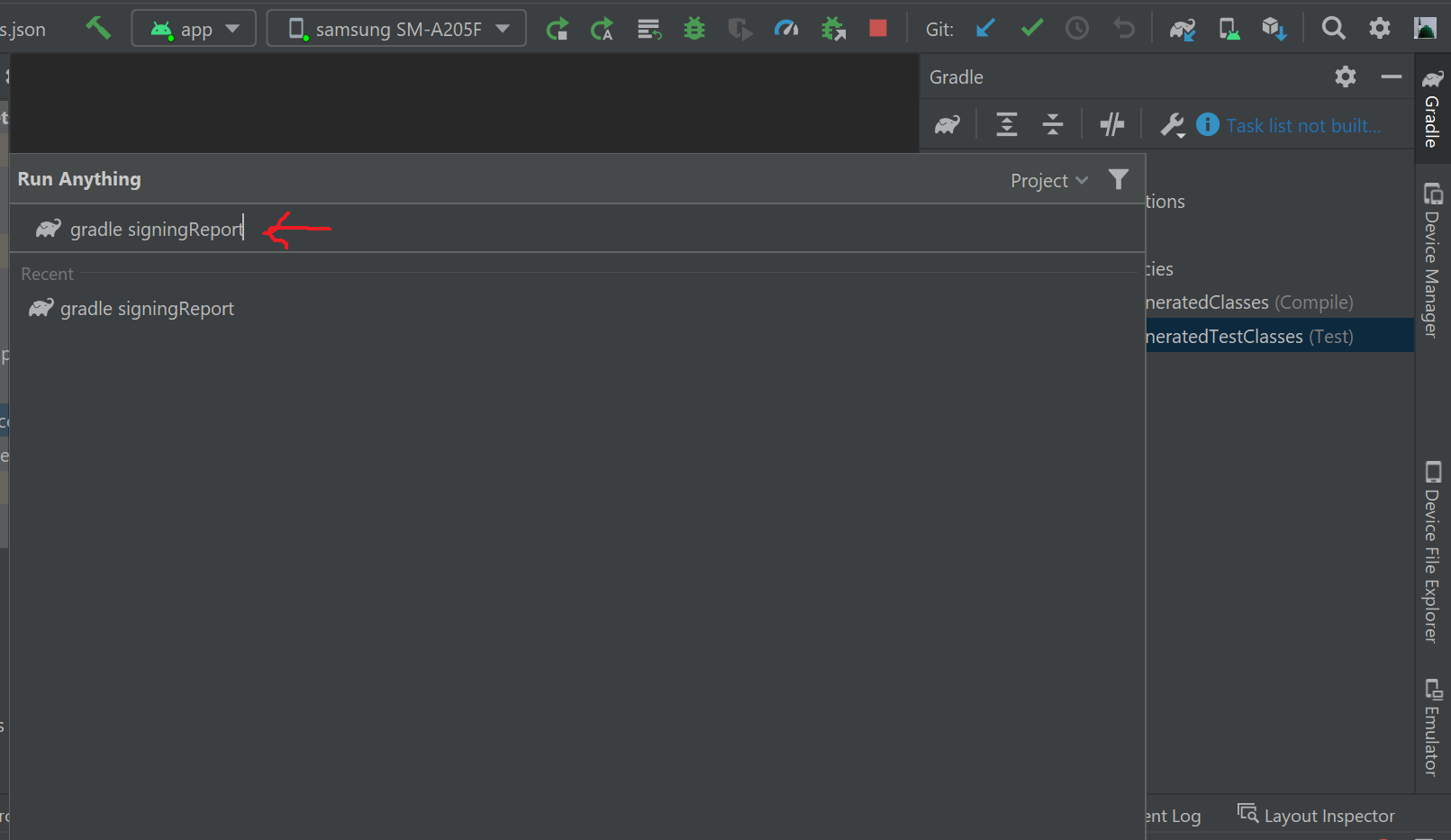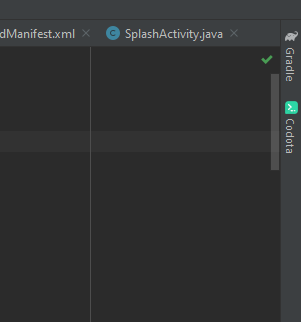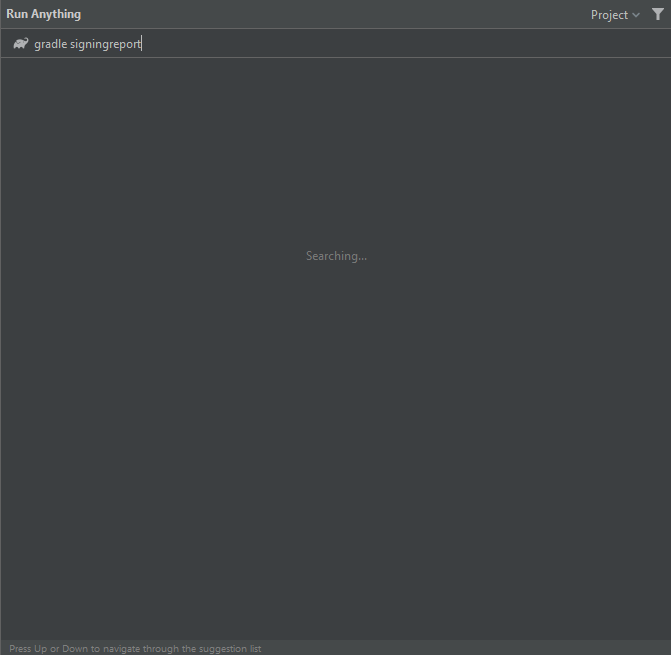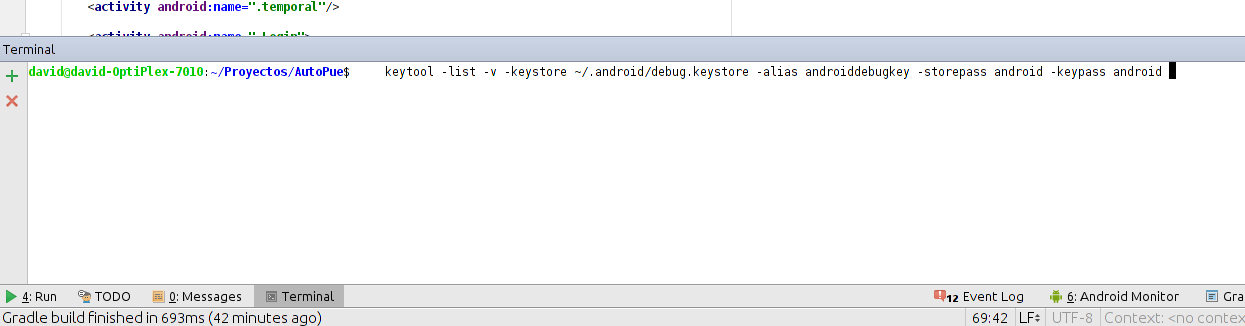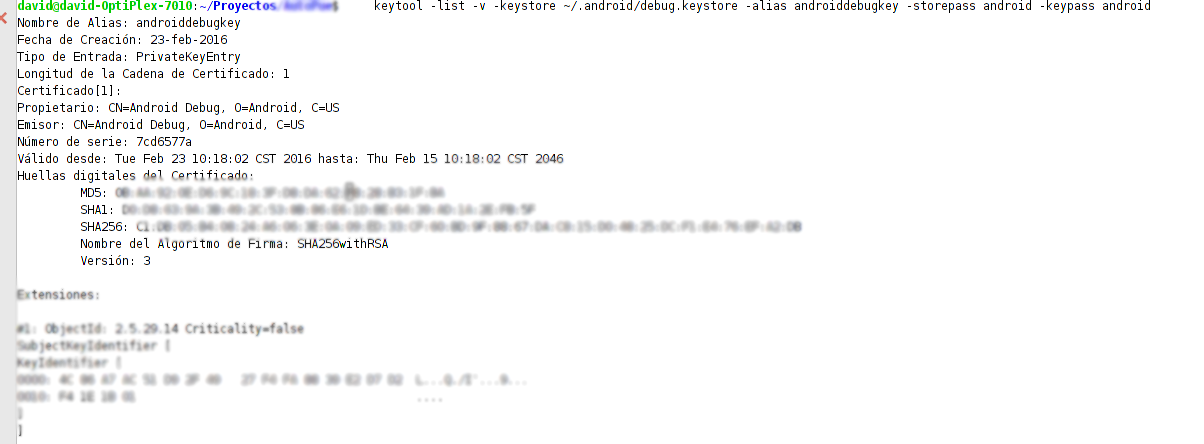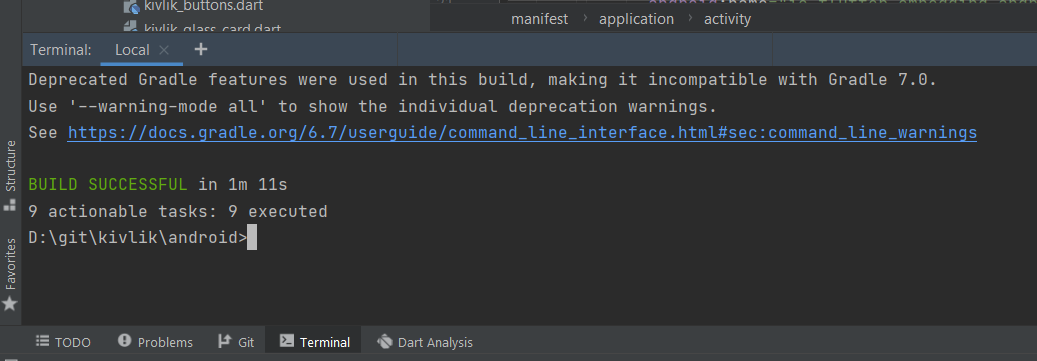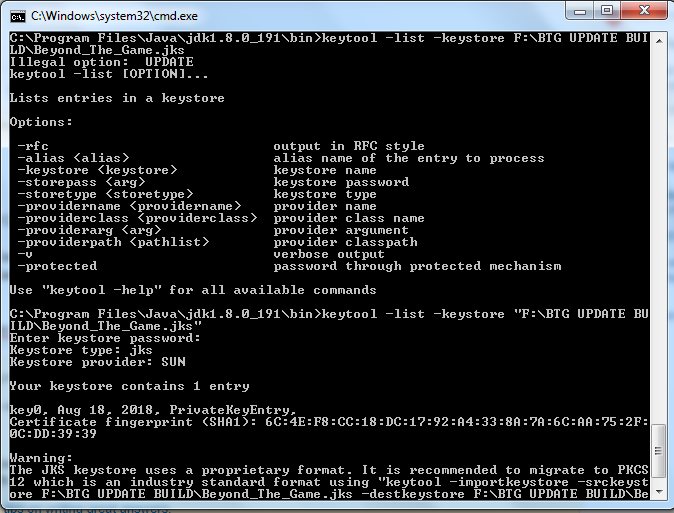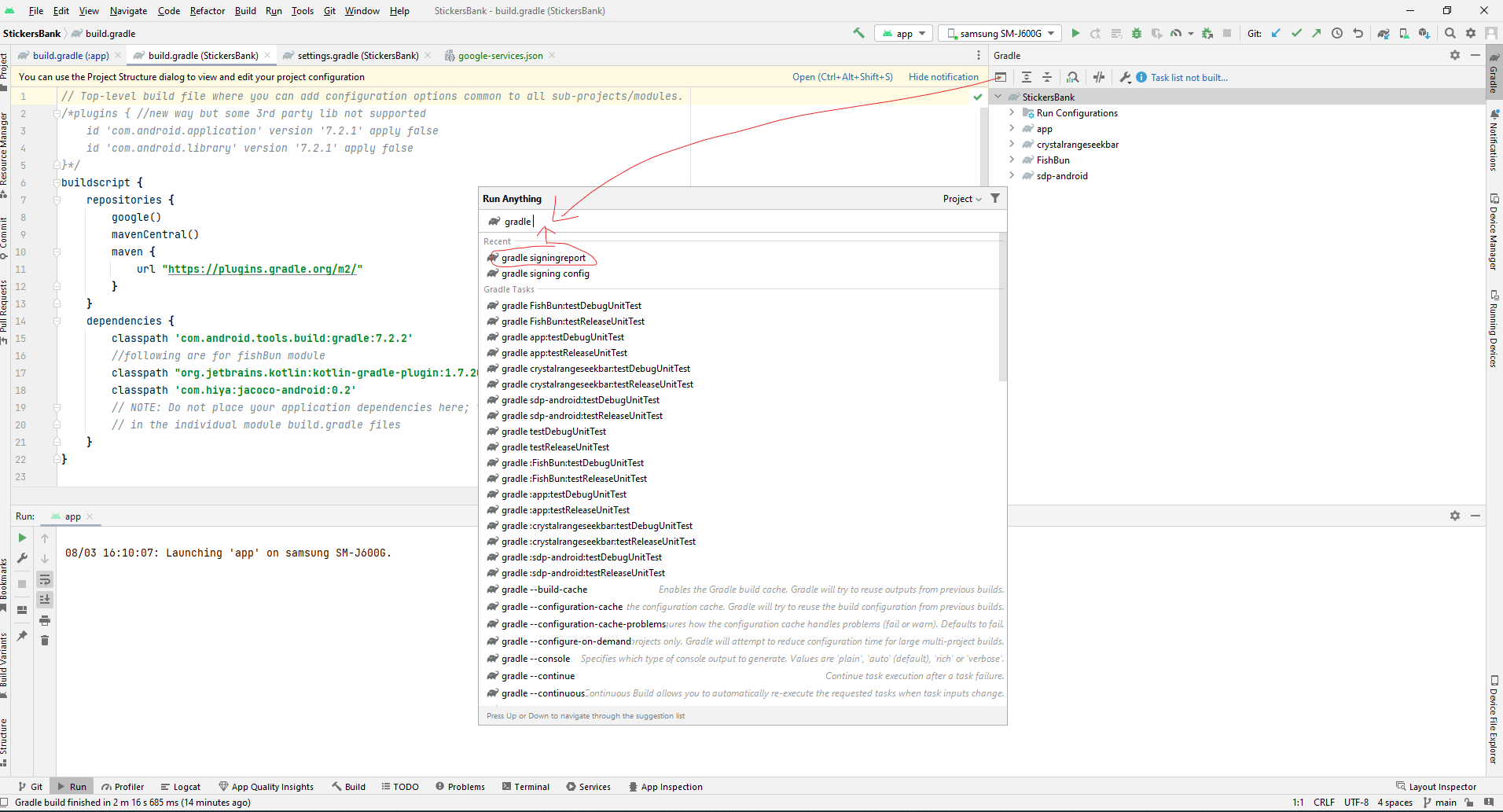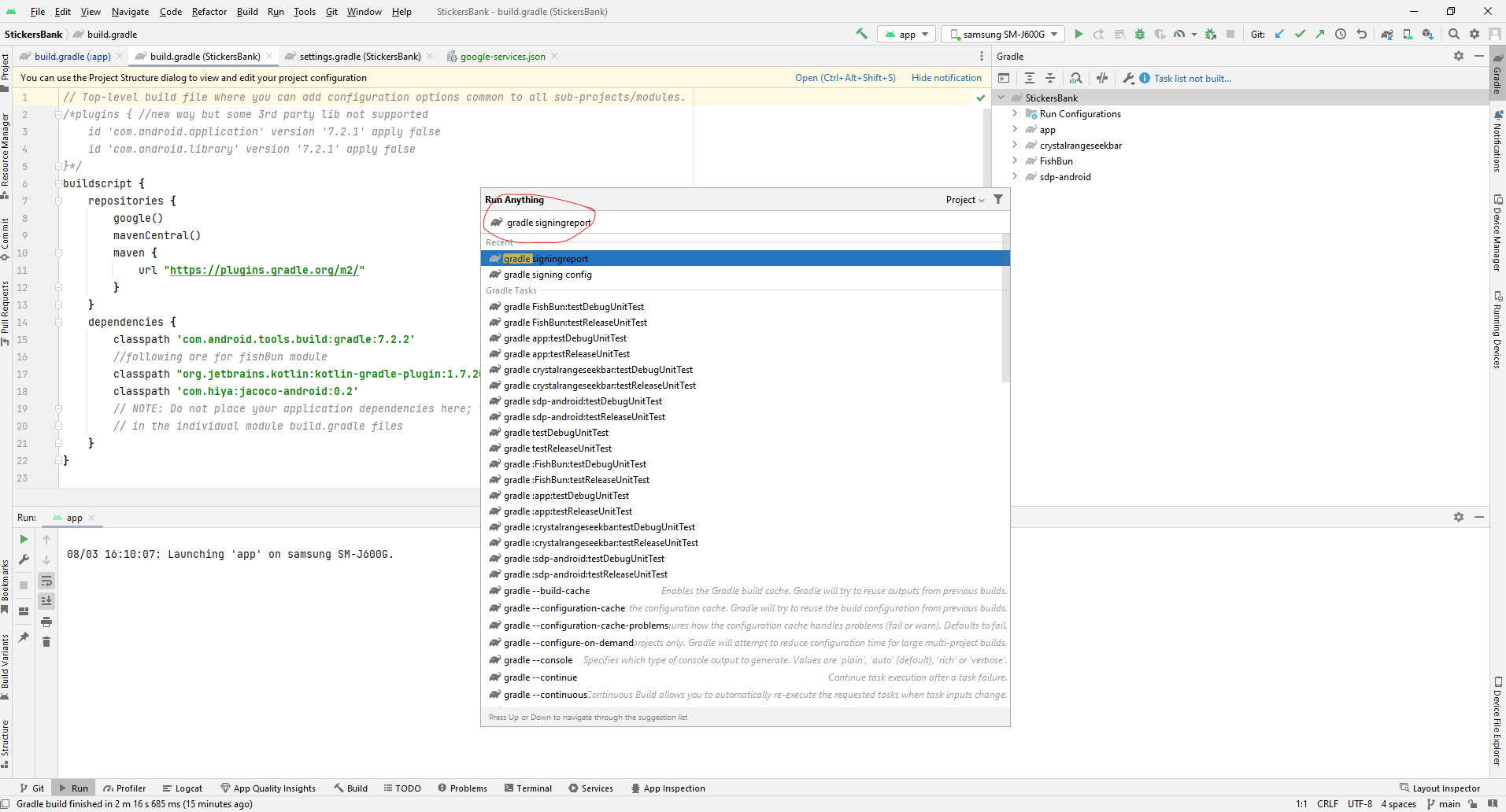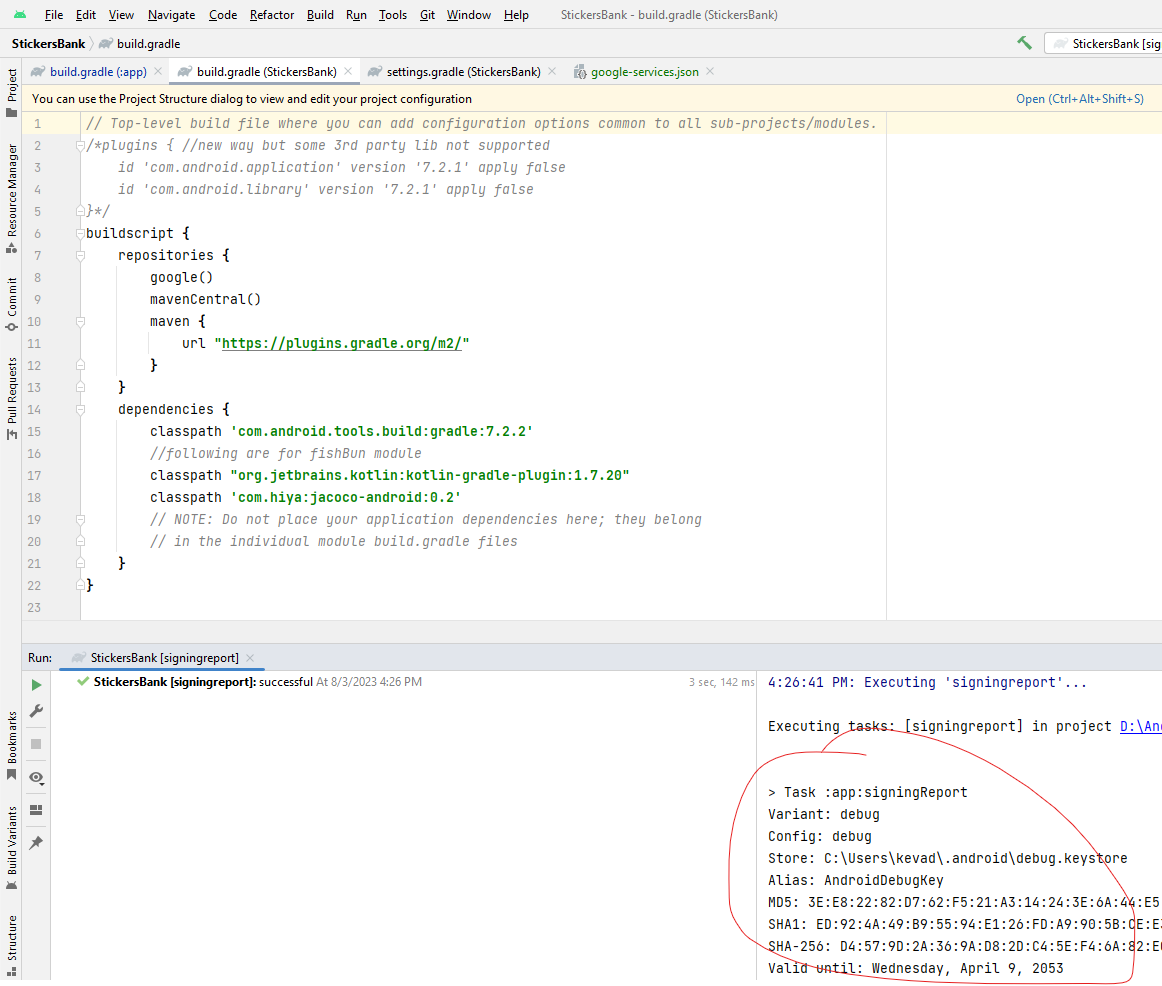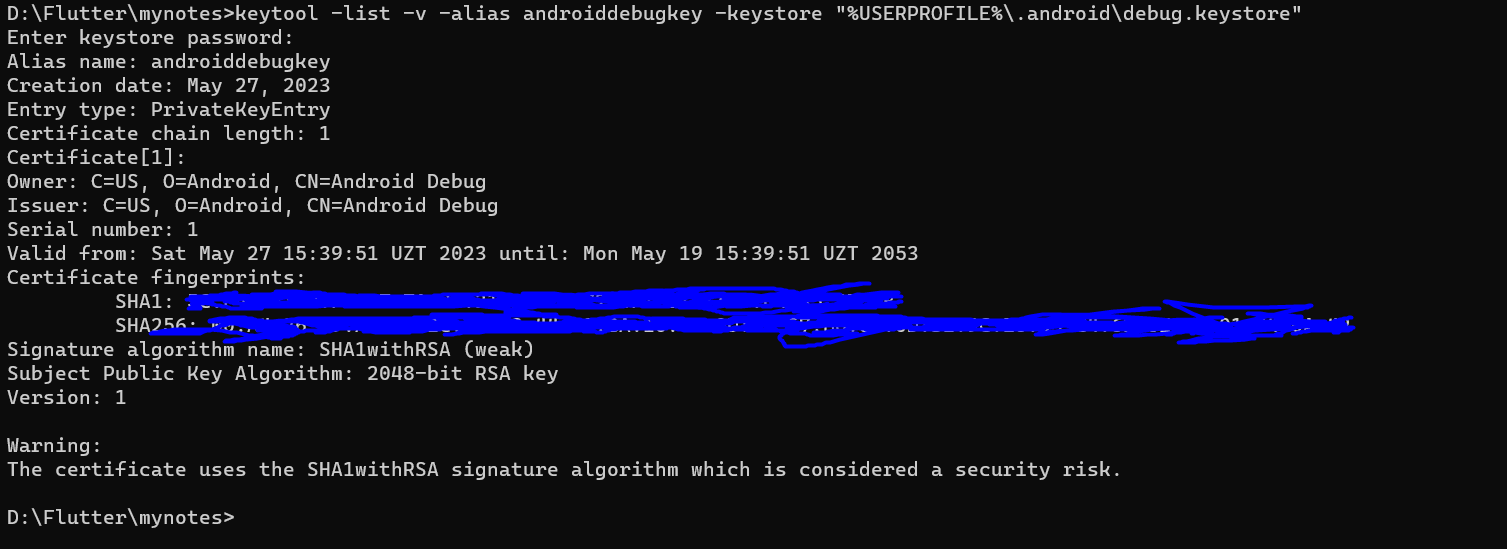I am trying to make a Map app in Android Studio, on Windows. How can I find the SHA-1 fingerprint certificate number?
When I was using Eclipse it was right under Windows -> Preferences -> Android -> Build. But in Android Studio I couldn't find a similar option.
I read in the documentation that
Android Studio signs your app in debug mode automatically when you run or debug your project from the IDE.
So I tried setting my Java bin path and running the following command, taken from here:
keytool -list -v -keystore "%USERPROFILE%\.android\debug.keystore" -alias androiddebugkey -storepass android -keypass android
However, I got an error message saying that it is an illegal option.
Step by step, how do I get this information in Android Studio?
As a workaround: I previously registered my app using the SHA-1 fingerprint generated by Eclipse. Can I use the same API key to work on my project in Android Studio?