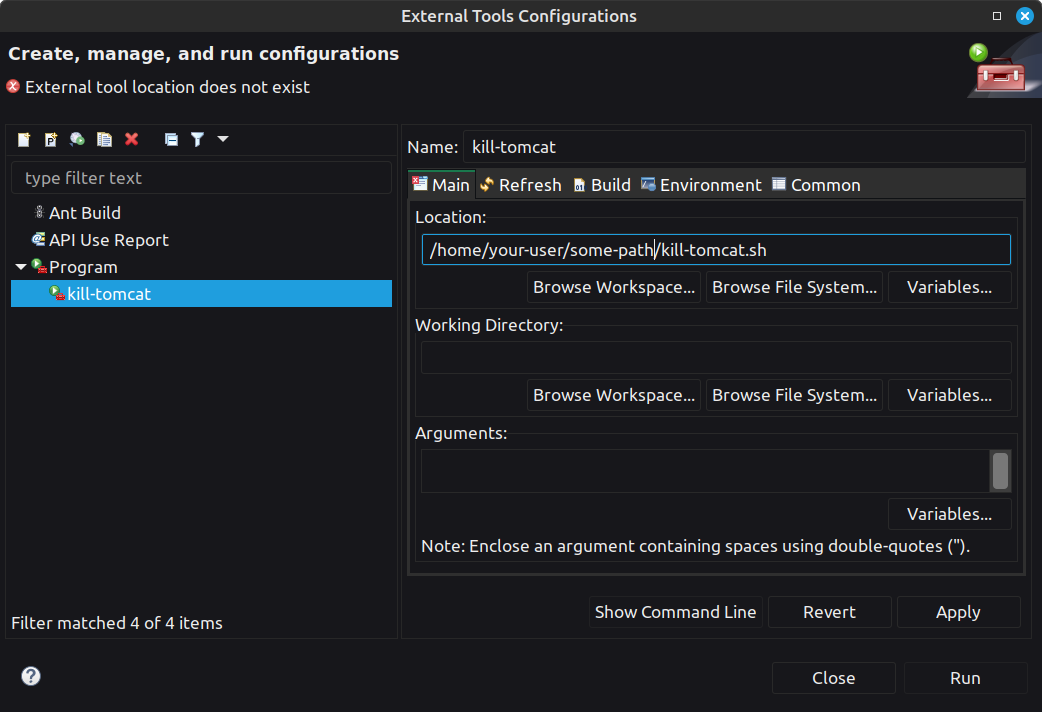I found a method that reduces starting a server down to two keystrokes (after some easy initial setup).
the tl;dr:
f11, enter.
you will likely need to do some setup to get this working:
Be sure you have a run/debug configuration defined for tomcat.
- Click the run menu at the top of the window
- Click Debug configurations...
- Choose Apache Tomcat from the menu on the left
- If there's not already a server defined there, click "new launch configuration" (top left) and choose the correct server from the select menu on the right pane (you must already have a tomcat server defined in your servers view)
save all that, go back to a file in your project and press f11 (First required keystroke).
- if you get an error message that says something "could not find any code that could be executed on a server", then you either messed up the first step, or possibly your server is already running.
a dialog will pop up, the top choice being "Run on Server". Press enter (this is the 2nd required keystroke)
If this is your first time, you'll see another dialog after this which asks you to choose a server. Choose the server you want to run it on (you probably only have one), and check "always use this server when running this project" and you'll bypass this window in the future.
tip: you'll quickly notice that as a bonus, it will open up a web browser pointed at your server. you can change which browser it uses in windows->preferences->general->web browser.
and then there you have it. two keystrokes to start your server - f11, enter.
stopping it is another story. i haven't found a good way other than clicking the stop icon in severs or console. if you do, let me know...