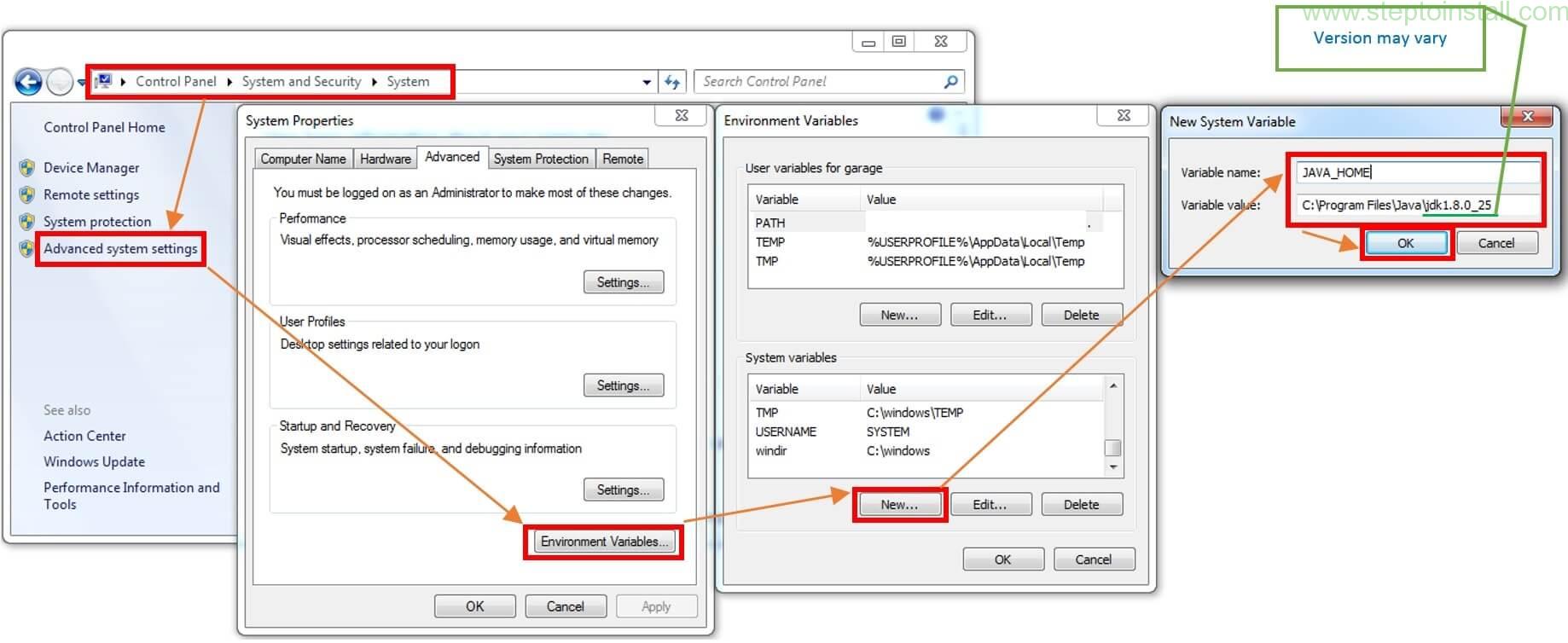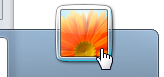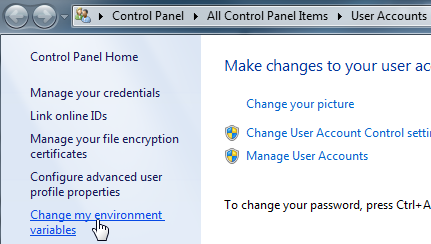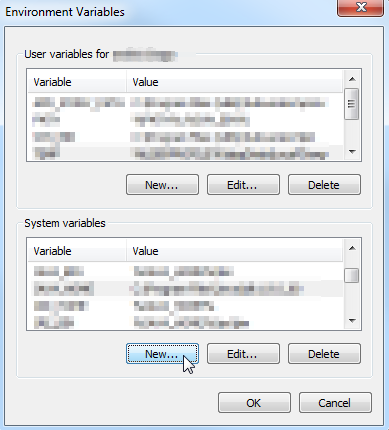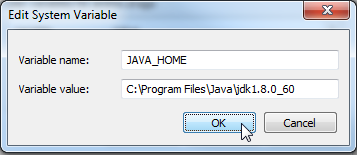We need to make a distinction between the two environment variables that are discussed here interchangeably. One is the JAVA_HOME variable. The other is the Path variable. Any process that references the JAVA_HOME variable is looking for the search path to the JDK, not the JRE. The use of JAVA_HOME variable is not meant for the Java compiler itself. The compiler is aware of its own location. The variable is meant for other software to more easily locate the compiler. This variable is typically used by IDE software in order to compile and build applications from Java source code. By contrast, the Windows CMD interpreter, and many other first and third party software references the Path variable, not the JAVA_HOME variable.
Use case 1: Compiling from CMD
So for instance, if you are not using any IDE software, and you just want to be able to compile from the CMD, independent of your current working directory, then what you want is to set the Path variable correctly. In your case, you don't even need the JAVA_HOME variable. Because CMD is using Path, not JAVA_HOME to locate the Java compiler.
Use case 2: Compiling from IDE
However, if you are using some IDE software, then you have to look at the documentation first of all. It may require JAVA_HOME to be set, but it may also use another variable name for the same purpose. The de-facto standard over the years has been JAVA_HOME, but this may not always be the case.
Use case 3: Compiling from IDE and CMD
If in addition to the IDE software you also want to be able to compile from the CMD, independent of your current working directory, then in addition to the JAVA_HOME variable you may also need to append the JDK search path to the Path variable.
JAVA_HOME vs. Path
If your problem relates to compiling Java, then you want to check the JAVA_HOME variable, and Path (where applicable). If your problem relates to running Java applications, then you want to check your Path variable.
Path variable is used universally across all operating systems. Because it is defined by the system, and because it's the default variable that's used for locating the JRE, there is almost never any problem running Java applications. Especially not on Windows where the software installers usually set everything up for you. But if you are installing manually, the safest thing to do is perhaps to skip the JAVA_HOME variable altogether and just use the Path variable for everything, for both JDK and the JRE. Any recent version of an IDE software should be able to pick that up and use it.
Symlinks
Symbolic links may provide yet another way to reference the JDK search path by piggybacking one of the existing environment variables.
I am not sure about previous versions of Oracle/Sun JDK/JRE releases, but at least the installer for jdk1.8.0_74 appends the search path C:\ProgramData\Oracle\Java\javapath to the Path variable, and it puts it at the beginning of the string value. This directory contains symbolic links to the java.exe, javaw.exe and javaws.exe in the JRE directory.
So at least with the Java 8 JDK, and presumably the Java 8 JRE standalone, no environment variable configuration needs to be done for the JRE. As long as you use the installer package to set it up. There may be differences on your Windows installation however. Note that the Oracle JRE comes bundled with the JDK.
If you ever find that your Java JDK configuration is using the wrong version of the compiler, or it appears to be working by magic, without being explicitly defined so (without casting the spell), then you may have a symlink somewhere in your environment variables. So you may want to check for symlink.