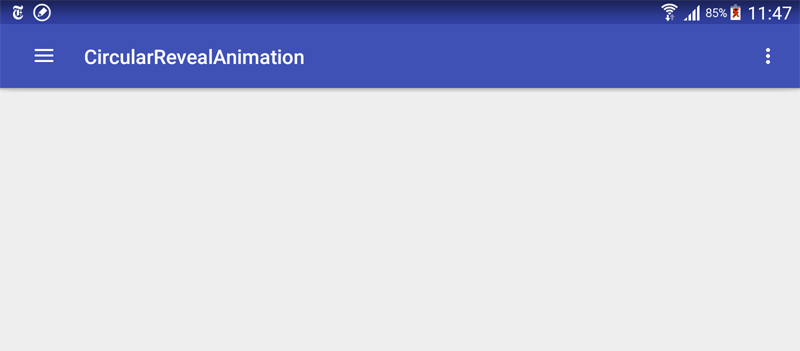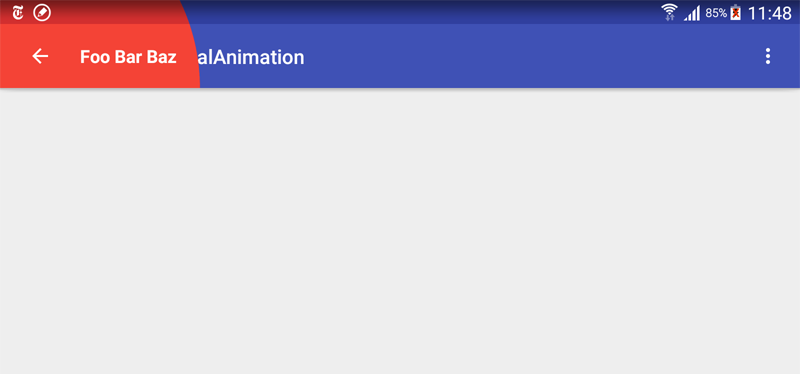Ok finally i found a solution.
It is not a very good one... but i have no other idea to use something else so if you have some other tips to share... you're welcome!
Here is the final result and code below:
![Step 0]()
![Step 1]()
![Step 2]()
Sample project on GitHub
https://github.com/fbourlieux/android-material-circular_reveal_animation
Goal & idea
Switching from a toolbar to another one by using a "smooth" circular revealed animation. That animation need to update the app bar AND status bar.
To do so, first we need to force the activity to display it content under the status bar by using android:fitsSystemWindows=false property on the main layout container and <item name="android:windowTranslucentStatus">true</item> in the App theme. Based on that we will not only create a Toolbar but also a view that will be displayed under the statusBar, juste to draw a nice background during the animation. Here is the point i don't like in my sample, but i didn't found any other solution.
Let's see the code
styles.xml
<!-- Base application theme. -->
<style name="AppTheme" parent="Theme.AppCompat.Light.NoActionBar">
<!-- Customize your theme here. -->
<item name="colorPrimary">@color/colorPrimary</item>
<item name="colorPrimaryDark">@color/colorPrimaryDark</item>
<item name="colorAccent">@color/colorAccent</item>
<item name="android:windowTranslucentStatus">true</item>
</style>
we just added the android:windowTranslucentStatus property.
app_bar_main.xml
<android.support.design.widget.CoordinatorLayout
xmlns:android="http://schemas.android.com/apk/res/android"
xmlns:app="http://schemas.android.com/apk/res-auto"
xmlns:tools="http://schemas.android.com/tools"
android:layout_width="match_parent"
android:layout_height="match_parent"
android:fitsSystemWindows="false"
tools:context="sample.test.fbo.circularrevealanimation.MainActivity">
<android.support.design.widget.AppBarLayout
android:layout_width="match_parent"
android:layout_height="wrap_content"
android:theme="@style/AppTheme.AppBarOverlay">
<!-- used to force the two toolbars to display above each other -->
<RelativeLayout
android:layout_width="match_parent"
android:layout_height="match_parent">
<!-- initial toolbar layout with the status bar
and the original toolbar. That layout need to have a
background to show the elevation even if it will never
be visible (because of inner component backgrounds) -->
<LinearLayout
android:layout_width="match_parent"
android:layout_height="wrap_content"
android:background="@color/colorPrimary"
android:elevation="4dp"
android:orientation="vertical">
<!-- status bar background: height of 24dp
and initial color darker than the toolbar color -->
<View
android:layout_width="match_parent"
android:layout_height="24dp"
android:background="@color/colorPrimaryDark" />
<!-- main toolbar. A very basic one.-->
<android.support.v7.widget.Toolbar
android:id="@+id/toolbar"
android:layout_width="match_parent"
android:layout_height="?attr/actionBarSize"
android:background="?attr/colorPrimary"
app:popupTheme="@style/AppTheme.PopupOverlay" />
</LinearLayout>
<!-- reveal section layout. Here is our second toolbar
section which will be animated. It contains a view to
fake the status bar background and the second toolbar
to display. -->
<LinearLayout
android:id="@+id/revealedToolBar"
android:layout_width="match_parent"
android:layout_height="wrap_content"
android:background="@color/colorAccentDark"
android:elevation="4dp"
android:orientation="vertical"
android:visibility="invisible">
<!-- revealed status bar. Just to change it background. -->
<View
android:id="@+id/revealBackgroundStatus"
android:layout_width="match_parent"
android:layout_height="24dp"
android:background="@color/colorAccentDark" />
<!-- revealed toolbar. The second one with in our case
a simple button and text inside. -->
<android.support.v7.widget.Toolbar
android:id="@+id/toolbar2"
android:layout_width="match_parent"
android:layout_height="?attr/actionBarSize"
android:background="@color/colorAccent"
app:popupTheme="@style/AppTheme.PopupOverlay">
<!-- a click on that button will trigger
the animation close event -->
<ImageButton
android:id="@+id/toolbar_arrow"
android:layout_width="48dp"
android:layout_height="48dp"
android:background="@android:color/transparent"
android:src="@drawable/arrow_left" />
<TextView
android:layout_width="match_parent"
android:layout_height="match_parent"
android:layout_marginLeft="24dp"
android:fontFamily="sans-serif-regular"
android:gravity="center_vertical"
android:text="Foo Bar Baz"
android:textColor="@android:color/white"
android:textSize="18sp"
android:textStyle="bold"
tools:text="Foo Bar Baz" />
</android.support.v7.widget.Toolbar>
</LinearLayout>
</RelativeLayout>
</android.support.design.widget.AppBarLayout>
<!-- content_main just contains a ToggleButton to trigger
the animation-->
<include layout="@layout/content_main" />
</android.support.design.widget.CoordinatorLayout>
Create 2 overlapped layout that contains a view to draw the status bar and a view to draw the toolbar. By default, the layout to animate is set invisible.
MainActivity.java
public class MainActivity extends AppCompatActivity implements NavigationView.OnNavigationItemSelectedListener, View.OnClickListener {
private final static int ANIMATION_DURATION = 400;
private ToggleButton mActionButton;
private View mRevealedToolBar;
private ImageButton mArrowButton;
private boolean mIsHidden = true;
@Override
protected void onCreate(final Bundle savedInstanceState) {
super.onCreate(savedInstanceState);
setContentView(R.layout.activity_main);
// main toolbar
final Toolbar toolbar = (Toolbar) findViewById(R.id.toolbar);
setSupportActionBar(toolbar);
final DrawerLayout drawer = (DrawerLayout) findViewById(R.id.drawer_layout);
final ActionBarDrawerToggle toggle = new ActionBarDrawerToggle(this, drawer, toolbar, R.string.navigation_drawer_open, R.string.navigation_drawer_close);
drawer.setDrawerListener(toggle);
toggle.syncState();
final NavigationView navigationView = (NavigationView) findViewById(R.id.nav_view);
navigationView.setNavigationItemSelectedListener(this);
// trigger circular reveal animation
mActionButton = (ToggleButton) findViewById(R.id.actionButton);
mActionButton.setOnClickListener(this);
// toolbar view to reveal. Inivisible by default
mRevealedToolBar = findViewById(R.id.revealedToolBar);
mRevealedToolBar.setVisibility(View.INVISIBLE);
// button in revealed toolbar to dismiss it
mArrowButton = (ImageButton) findViewById(R.id.toolbar_arrow);
mArrowButton.setOnClickListener(this);
}
@Override
public void onBackPressed() {
final DrawerLayout drawer = (DrawerLayout) findViewById(R.id.drawer_layout);
if (drawer.isDrawerOpen(GravityCompat.START)) {
drawer.closeDrawer(GravityCompat.START);
} else {
super.onBackPressed();
}
}
@Override
public boolean onCreateOptionsMenu(Menu menu) {
getMenuInflater().inflate(R.menu.main, menu);
return true;
}
@Override
public boolean onOptionsItemSelected(final MenuItem item) {
if (item.getItemId() == R.id.action_settings) {
return true;
}
return super.onOptionsItemSelected(item);
}
@SuppressWarnings("StatementWithEmptyBody")
@Override
public boolean onNavigationItemSelected(final MenuItem item) {
DrawerLayout drawer = (DrawerLayout) findViewById(R.id.drawer_layout);
drawer.closeDrawer(GravityCompat.START);
return true;
}
@Override
public void onClick(final View view) {
if (view == mActionButton || view == mArrowButton) {
// compute started X and Y co-ordinates for the animation + radius
int x = mRevealedToolBar.getLeft();
int y = mRevealedToolBar.getBottom();
int startRadius = 0;
int endRadius = Math.max(mRevealedToolBar.getWidth(), mRevealedToolBar.getHeight());
int reverseStartRadius = endRadius;
int reverseEndRadius = startRadius;
if (mIsHidden) {
// show secondary toolbar
// performing circular reveal when icon will be tapped
Animator animator = ViewAnimationUtils.createCircularReveal(mRevealedToolBar, x, y, startRadius, endRadius);
animator.setInterpolator(new AccelerateDecelerateInterpolator());
animator.setDuration(ANIMATION_DURATION);
mRevealedToolBar.setVisibility(View.VISIBLE);
animator.start();
mIsHidden = false;
} else {
// dismiss secondary toolbar
// performing circular reveal for reverse animation
Animator animate = ViewAnimationUtils.createCircularReveal(mRevealedToolBar, x, y, reverseStartRadius, reverseEndRadius);
animate.setInterpolator(new AccelerateDecelerateInterpolator());
animate.setDuration(ANIMATION_DURATION);
// to hide layout on animation end
animate.addListener(new AnimatorListenerAdapter() {
@Override
public void onAnimationEnd(Animator animation) {
super.onAnimationEnd(animation);
mRevealedToolBar.setVisibility(View.INVISIBLE);
mIsHidden = true;
}
});
mRevealedToolBar.setVisibility(View.VISIBLE);
animate.start();
}
}
}
}
So in MainActivity, after having listen the onclick event of my ToggleButton, i trigger the animation of my second toolbar group (status view + toolbar) by using ViewAnimationUtils.createCircularReveal methods. First argument is the view to animate, followed by the start coordinate of the animation and followed by the radius.
In onClick method i also launch a reverse animation when i click on the arrow or a second time on my ToggleButton.
Finally it is a pretty simple solution even if we need to fake the status bar background.
Hope my solution could help someone.
François
Userful links: