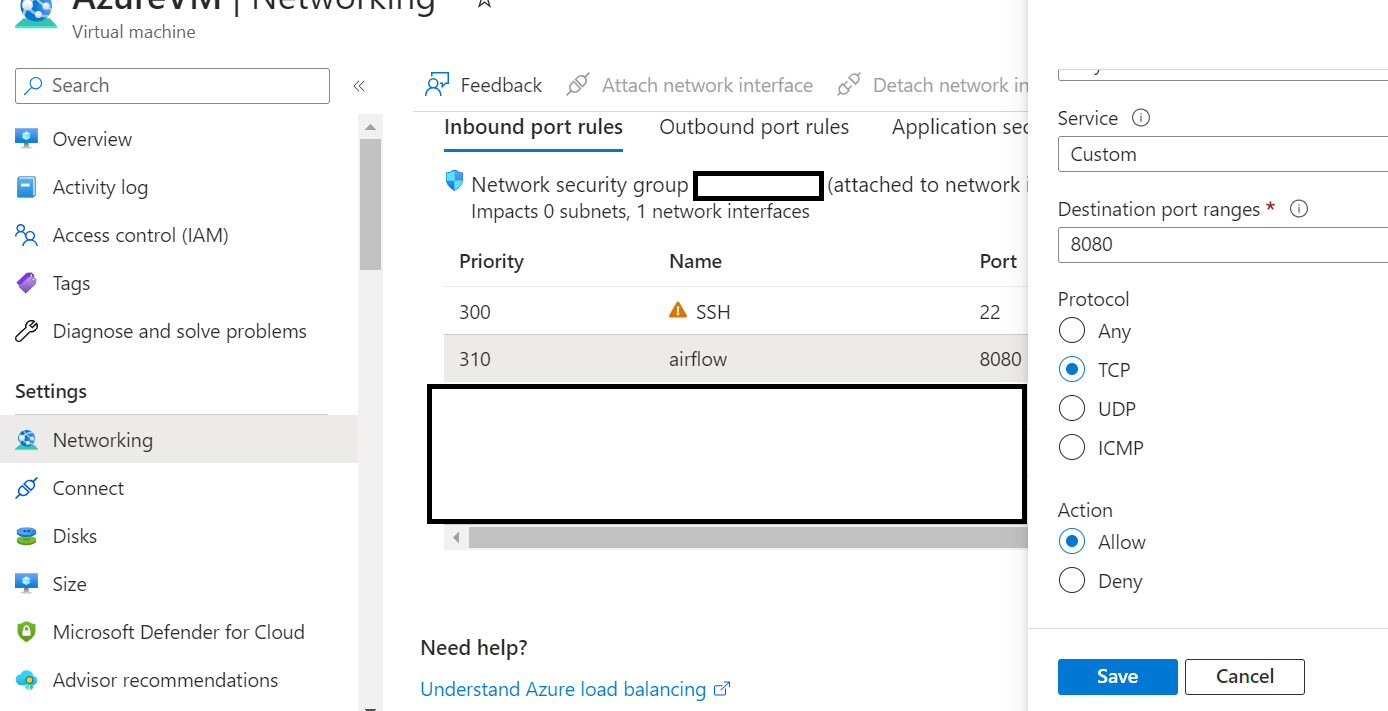I know that when you run airflow webserver via your home terminal, you can view the UI interface by going to http://localhost:8080. I am able to do this.
However, I have a virtual Amazon Lightsail instance which I ssh into. I then jump into a virtual environment from there to run the airflow webserver command. This executes successfully, however I cannot thereafter access the UI interface. I've tried entering the following addresses into my browser:
- [ip address]:8080
- [ip address]
- [ip address]:80
And a multitude of others. Any idea how I go about accessing the UI interface?