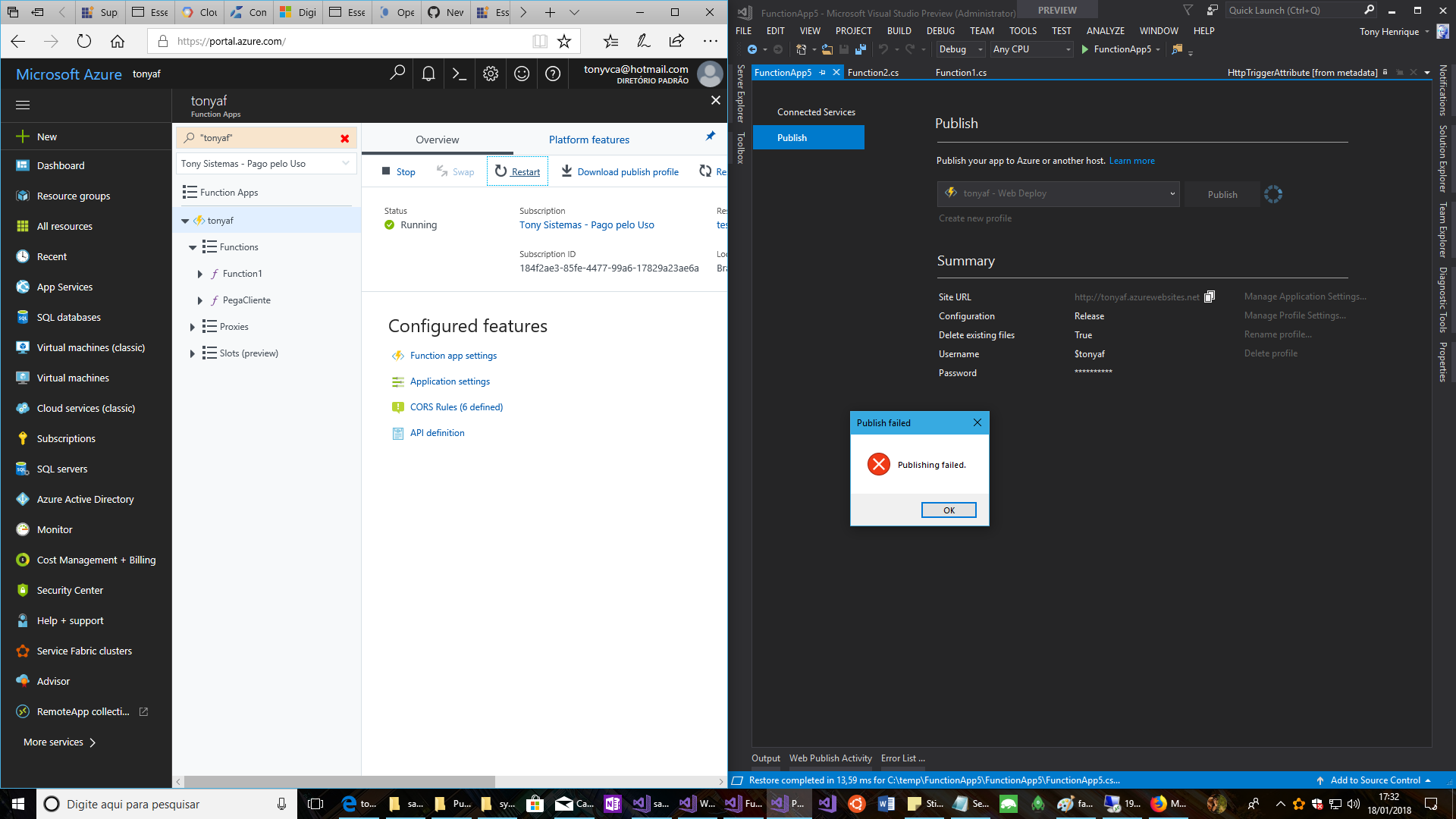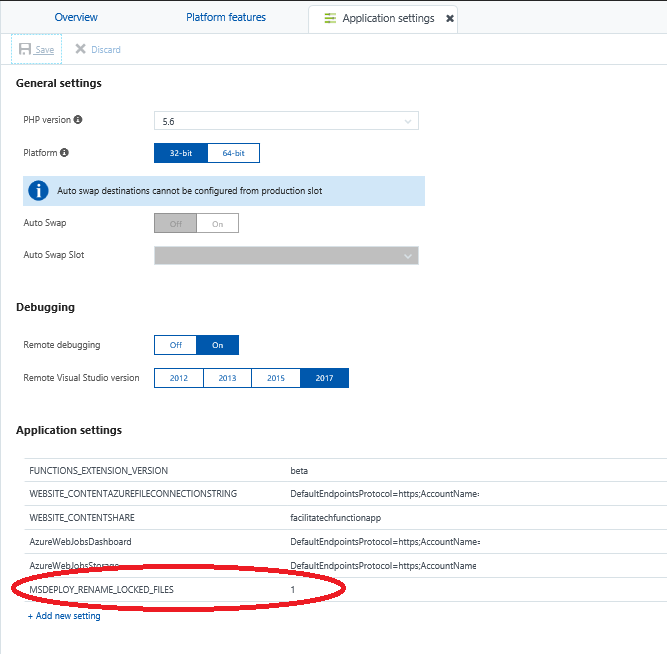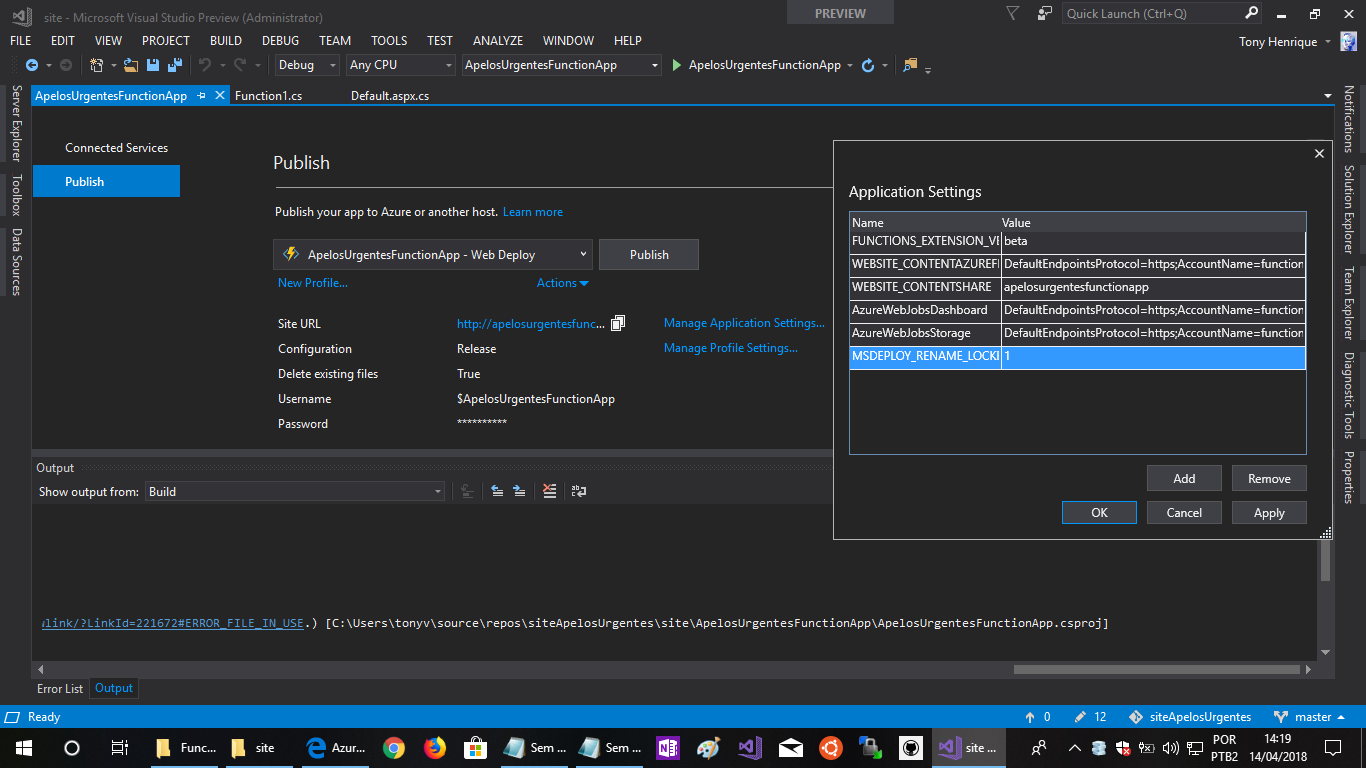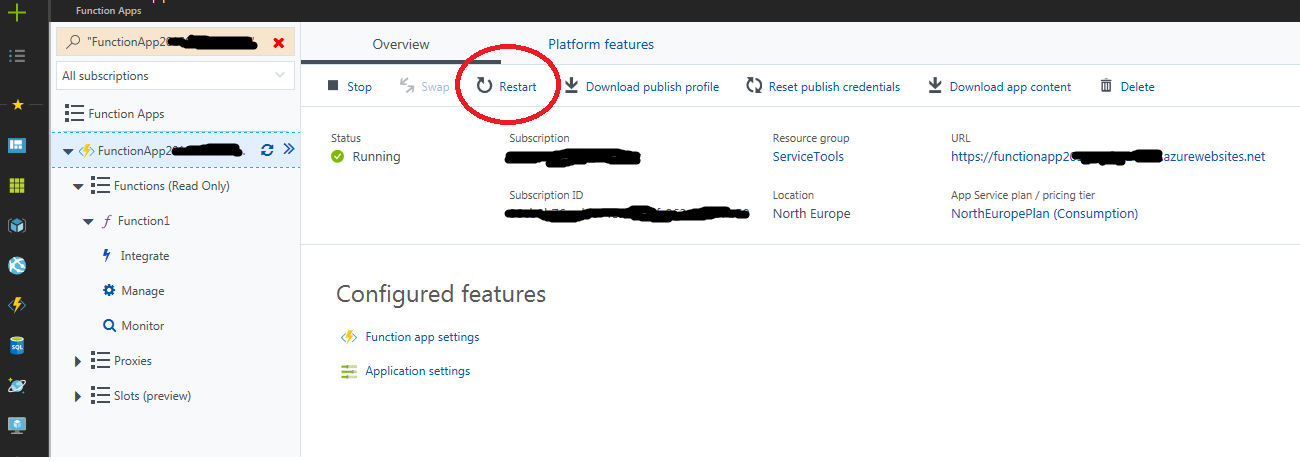I am developing an Azure Functions Project and when I publish first time, OK. Then I publish again, this Error appears:
Web Deploy cannot modify the file 'FunctionApp5.dll' on the destination because it is locked by an external process. In order to allow the publish operation to succeed, you may need to either restart your application to release the lock, or use the AppOffline rule handler for .Net applications on your next publish attempt. Learn more at: http://go.microsoft.com/fwlink/?LinkId=221672#ERROR_FILE_IN_USE.
It only Publishes if I enter Azure portal, and Restart this Azure Function App