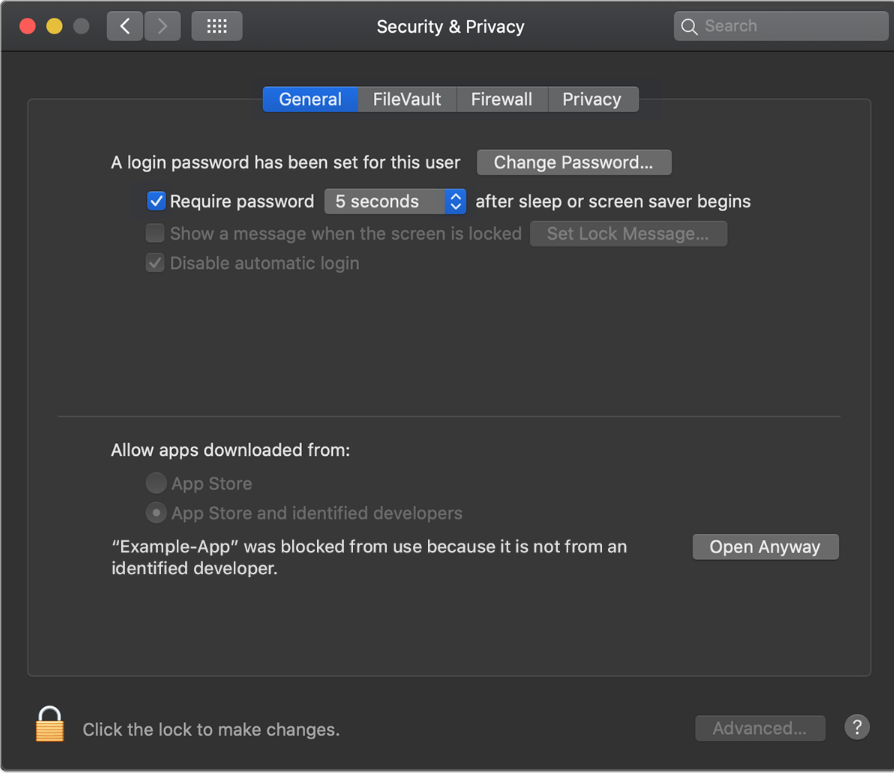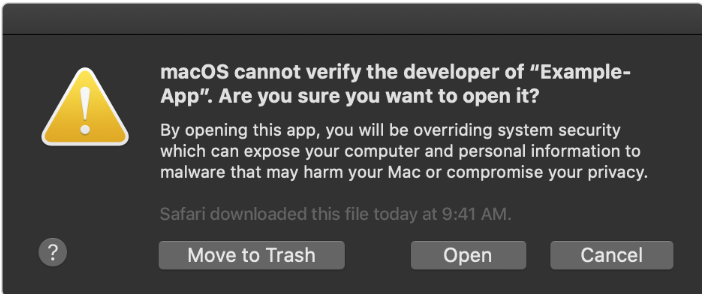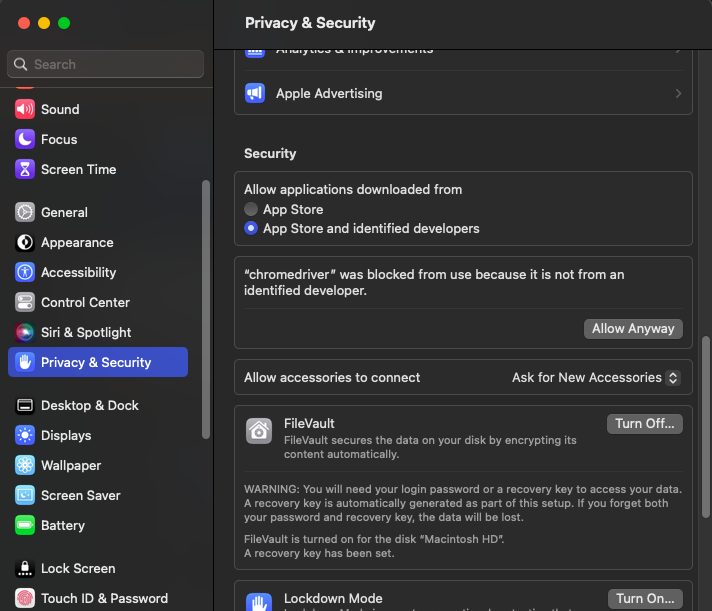I have recently upgraded my mac machine to OS Catalina(v 10.15.3). After this upgrade I am unable to launch the chrome driver using selenium.
I am facing the below error when I run the selenium code to launch the chrome browser.
"“chromedriver” cannot be opened because the developer cannot be verified". "macOS cannot verify that this app is free from malware."
Please help me!