I am using VirtualBox 4.2.18 and Vagrant 1.3.3 on Window 7. I have done a vagrant box add
vagrant box add MyBox http://ergonlogic.com/files/boxes/debian-LAMP-current.box
But, when I get to the step of vagrant up I get the following error: "vboxmanage.exe error could not rename the directory..."
Any help would be appreciated.
Thanks, Derek

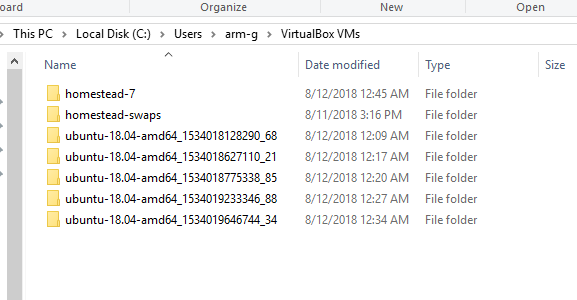
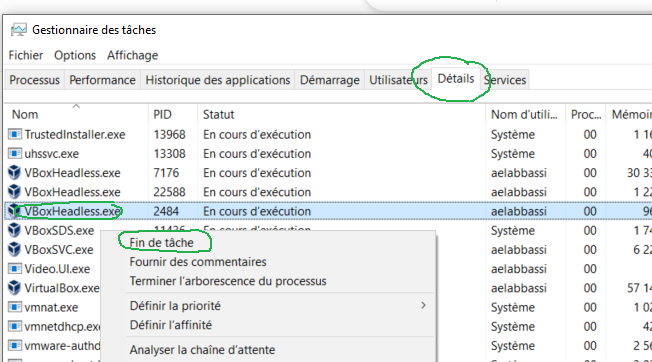
VAGRANT_LOG=debug vagrant upand see more output. IsVAGRANT_HOMEpresent? – Willywilly