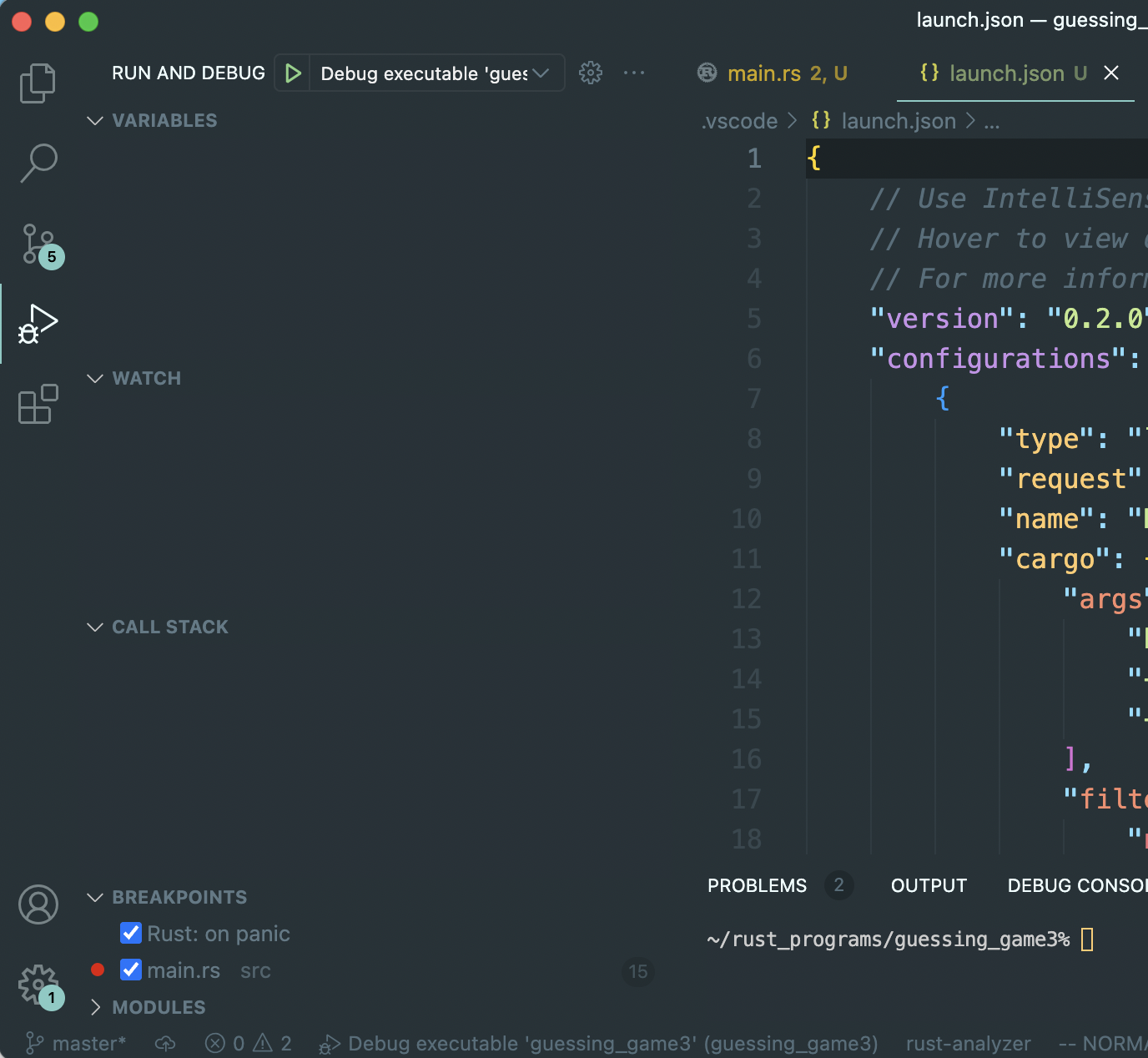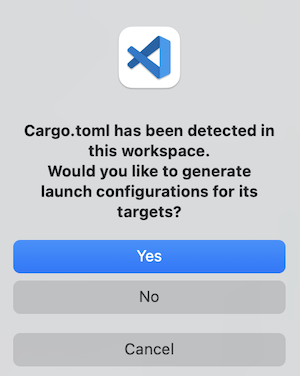I'm trying to configure Visual Studio Code for compiling/debugging C++ programs on macOS. I am using the following launch.json file:
When I try and start a debugging session, I get the following error:
Warning: Debuggee TargetArchitecture not detected, assuming x86_64.
ERROR: Unable to start debugging. Unexpected LLDB output from command "-exec-run". process
exited with status -1 (attach failed ((os/kern) invalid argument))
The program '/path/to/Development/C++/helloworld/main' has exited with code 42
(0x0000002a).
It is worth mentioning that I am using an MacBook (M1), so x86_64 is not the correct architecture. I'm assuming that this is the reason for the error.
I can't seem to find any reference to this error anywhere online. How can I solve this?
Adding "targetArchitecture": "ARM64" removed the warning, but it does not fix the error.