How can I determine what version of PowerShell is installed on a computer, and indeed if it is installed at all?
Use $PSVersionTable.PSVersion to determine the engine version. If the variable does not exist, it is safe to assume the engine is version 1.0.
Note that $Host.Version and (Get-Host).Version are not reliable - they reflect
the version of the host only, not the engine. PowerGUI,
PowerShellPLUS, etc. are all hosting applications, and
they will set the host's version to reflect their product
version — which is entirely correct, but not what you're looking for.
PS C:\> $PSVersionTable.PSVersion
Major Minor Build Revision
----- ----- ----- --------
4 0 -1 -1
$PSVersionTable is more reliable and returns $PSVersion. You can also use $PSVersionTable.PSVersion. Even if you are connected remotely to the machine running different version (invoke-command -computername myRemotePC -Credential foo {$host}), it looks like $host will just show the lowest version they agreed upon for serializing. While $PSVersionTable will show the true version. Hope it would help someone.. –
Takeshi $host.version is just plain wrong/unreliable. This gives you the version of the hosting executable (powershell.exe, powergui.exe, powershell_ise.exe, powershellplus.exe etc) and not the version of the engine itself. The engine version is $psversiontable.psversion For powershell 1.0, this variable does not exist so you can assume 1.0, obviously :) –
Leith $PSVersionTable, but was between versions 1 and 2. See The Truth about SQLPS and PowerShell V2 –
Teetotalism %PATH%. So your command is useless in cases like that. A more sure way to determine if it indeed is installed would be to look for a registry key in HKEY_LOCAL_MACHINE\SOFTWARE\Microsoft\PowerShell –
Ragg notepad $profile and dumped function psver { $PSVersionTable; $PSVersionTable.PSVersion } in it. A reload with . $profile and I can just type psver any time to get the detailed version info and other details. –
Fribourg I would use either Get-Host or $PSVersionTable. As Andy Schneider points out, $PSVersionTable doesn't work in version 1; it was introduced in version 2.
get-host
Name : ConsoleHost
Version : 2.0
InstanceId : d730016e-2875-4b57-9cd6-d32c8b71e18a
UI : System.Management.Automation.Internal.Host.InternalHostUserInterface
CurrentCulture : en-GB
CurrentUICulture : en-US
PrivateData : Microsoft.PowerShell.ConsoleHost+ConsoleColorProxy
IsRunspacePushed : False
Runspace : System.Management.Automation.Runspaces.LocalRunspace
$PSVersionTable
Name Value
---- -----
CLRVersion 2.0.50727.4200
BuildVersion 6.0.6002.18111
PSVersion 2.0
WSManStackVersion 2.0
PSCompatibleVersions {1.0, 2.0}
SerializationVersion 1.1.0.1
PSRemotingProtocolVersion 2.1
$host.version is not reliable - for example in powergui, it returns the powergui host version which is not the same as the powershell engine version (which is what is desired.) –
Leith You can look at the built in variable, $psversiontable. If it doesn't exist, you have V1. If it does exist, it will give you all the info you need.
1 > $psversiontable
Name Value
---- -----
CLRVersion 2.0.50727.4927
BuildVersion 6.1.7600.16385
PSVersion 2.0
WSManStackVersion 2.0
PSCompatibleVersions {1.0, 2.0}
SerializationVersion 1.1.0.1
PSRemotingProtocolVersion 2.1
To determine if PowerShell is installed, you can check the registry for the existence of
HKEY_LOCAL_MACHINE\Software\Microsoft\PowerShell\1\Install
and
HKEY_LOCAL_MACHINE\SOFTWARE\Microsoft\PowerShell\3
and, if it exists, whether the value is 1 (for installed), as detailed in the blog post Check if PowerShell installed and version.
To determine the version of PowerShell that is installed, you can check the registry keys
HKEY_LOCAL_MACHINE\SOFTWARE\Microsoft\PowerShell\1\PowerShellEngine\PowerShellVersion
and
HKEY_LOCAL_MACHINE\SOFTWARE\Microsoft\PowerShell\3\PowerShellEngine\PowerShellVersion
To determine the version of PowerShell that is installed from a .ps1 script, you can use the following one-liner, as detailed on PowerShell.com in Which PowerShell Version Am I Running.
$isV2 = test-path variable:\psversiontable
The same site also gives a function to return the version:
function Get-PSVersion {
if (test-path variable:psversiontable) {$psversiontable.psversion} else {[version]"1.0.0.0"}
}
You can directly check the version with one line only by invoking PowerShell externally, such as from Command Prompt
powershell -Command "$PSVersionTable.PSVersion"
According to @psaul you can actually have one command that is agnostic from where it came (CMD, PowerShell or Pwsh). Thank you for that.
powershell -command "(Get-Variable PSVersionTable -ValueOnly).PSVersion"
I've tested and it worked flawlessly on both CMD and PowerShell.
cmd and powershell to no avail. I would have expected the same behavior as well. :) –
Metanephros pwsh -Command "(Get-Variable PSVersionTable -ValueOnly).PSVersion" works great. –
Metanephros You can verify that Windows PowerShell version installed by completing the following check:
- Click Start, click All Programs, click Accessories, click Windows PowerShell, and then click Windows PowerShell.
In the Windows PowerShell console, type the following command at the command prompt and then press ENTER:
Get-Host | Select-Object Version
You will see output that looks like this:
Version
-------
3.0
http://www.myerrorsandmysolutions.com/how-to-verify-the-windows-powershell-version-installed/
Microsoft's recommended forward compatible method for checking if PowerShell is installed and determining the installed version is to look at two specific registry keys. I've reproduced the details here in case the link breaks.
According to the linked page:
Depending on any other registry key(s), or version of PowerShell.exe or the location of PowerShell.exe is not guaranteed to work in the long term.
To check if any version of PowerShell is installed, check for the following value in the registry:
- Key Location:
HKEY_LOCAL_MACHINE\SOFTWARE\Microsoft\PowerShell\1 - Value Name: Install
- Value Type: REG_DWORD
- Value Data: 0x00000001 (1
To check whether version 1.0 or 2.0 of PowerShell is installed, check for the following value in the registry:
- Key Location:
HKEY_LOCAL_MACHINE\SOFTWARE\Microsoft\PowerShell\1\PowerShellEngine - Value Name: PowerShellVersion
- Value Type: REG_SZ
- Value Data: <1.0 | 2.0>
PowerShell 7
The accepted answer is only appropriate if one version of PowerShell is installed on a computer. With the advent of PowerShell 7, this scenario becomes increasingly unlikely.
Microsoft's documentation states that additional registry keys are created when PowerShell 7 is installed:
Beginning in PowerShell 7.1, the [installer] package creates registry keys that store the installation location and version of PowerShell. These values are located in
HKLM\Software\Microsoft\PowerShellCore\InstalledVersions\<GUID>. The value of<GUID>is unique for each build type (release or preview), major version, and architecture.
Exploring the registry in the aforementioned location reveals the following registry value: SemanticVersion. This value contains the information we seek.
On my computer it appears like the following:
Path Name Type Data
---- ---- ---- ----
HKLM:\SOFTWARE\Microsoft\PowerShellCore\InstalledVersions\31ab5147-9a97-4452-8443-d9709f0516e1 SemanticVersion String 7.1.3
As you can see, the version of PowerShell 7 installed on my computer is 7.1.3. If PowerShell 7 is not installed on the target computer, the key in its entirety should not exist.
As mentioned in the Microsoft documentation, the registry path will be slightly different dependent on installed PowerShell version.
Part of the key path changing could pose a challenge in some scenarios, but for those interested in a command line-based solution, PowerShell itself can handle this problem easily.
The PowerShell cmdlet used to query the data in this registry value is the Get-ItemPropertyValue cmdlet. Observe its use and output as follows (note the asterisk wildcard character used in place of the part of the key path that is likely to change):
PS> Get-ItemPropertyValue -Path "HKLM:\SOFTWARE\Microsoft\PowerShellCore\InstalledVersions\*" -Name "SemanticVersion"
7.1.3
Just a simple one-liner.
I found the easiest way to check if installed was to:
- run a command prompt (Start, Run,
cmd, then OK) - type
powershellthen hit return. You should then get the PowerShellPSprompt:
C:\Users\MyUser>powershell
Windows PowerShell
Copyright (C) 2009 Microsoft Corporation. All rights reserved.
PS C:\Users\MyUser>
You can then check the version from the PowerShell prompt by typing $PSVersionTable.PSVersion:
PS C:\Users\MyUser> $PSVersionTable.PSVersion
Major Minor Build Revision
----- ----- ----- --------
2 0 -1 -1
PS C:\Users\MyUser>
Type exit if you want to go back to the command prompt (exit again if you want to also close the command prompt).
To run scripts, see http://ss64.com/ps/syntax-run.html.
$host.version is just plain wrong/unreliable. This gives you the version of the hosting executable (powershell.exe, powergui.exe, powershell_ise.exe, powershellplus.exe etc) and not the version of the engine itself.
The engine version is contained in $psversiontable.psversion. For PowerShell 1.0, this variable does not exist, so obviously if this variable is not available it is entirely safe to assume the engine is 1.0, obviously.
The easiest way to forget this page and never return to it is to learn the Get-Variable:
Get-Variable | where {$_.Name -Like '*version*'} | %{$_[0].Value}
There is no need to remember every variable. Just Get-Variable is enough (and "There should be something about version").
$PSVersionTable –
Runaway Use:
$psVersion = $PSVersionTable.PSVersion
If ($psVersion)
{
#PowerShell Version Mapping
$psVersionMappings = @()
$psVersionMappings += New-Object PSObject -Property @{Name='5.1.14393.0';FriendlyName='Windows PowerShell 5.1 Preview';ApplicableOS='Windows 10 Anniversary Update'}
$psVersionMappings += New-Object PSObject -Property @{Name='5.1.14300.1000';FriendlyName='Windows PowerShell 5.1 Preview';ApplicableOS='Windows Server 2016 Technical Preview 5'}
$psVersionMappings += New-Object PSObject -Property @{Name='5.0.10586.494';FriendlyName='Windows PowerShell 5 RTM';ApplicableOS='Windows 10 1511 + KB3172985 1607'}
$psVersionMappings += New-Object PSObject -Property @{Name='5.0.10586.122';FriendlyName='Windows PowerShell 5 RTM';ApplicableOS='Windows 10 1511 + KB3140743 1603'}
$psVersionMappings += New-Object PSObject -Property @{Name='5.0.10586.117';FriendlyName='Windows PowerShell 5 RTM 1602';ApplicableOS='Windows Server 2012 R2, Windows Server 2012, Windows Server 2008 R2 SP1, Windows 8.1, and Windows 7 SP1'}
$psVersionMappings += New-Object PSObject -Property @{Name='5.0.10586.63';FriendlyName='Windows PowerShell 5 RTM';ApplicableOS='Windows 10 1511 + KB3135173 1602'}
$psVersionMappings += New-Object PSObject -Property @{Name='5.0.10586.51';FriendlyName='Windows PowerShell 5 RTM 1512';ApplicableOS='Windows Server 2012 R2, Windows Server 2012, Windows Server 2008 R2 SP1, Windows 8.1, and Windows 7 SP1'}
$psVersionMappings += New-Object PSObject -Property @{Name='5.0.10514.6';FriendlyName='Windows PowerShell 5 Production Preview 1508';ApplicableOS='Windows Server 2012 R2'}
$psVersionMappings += New-Object PSObject -Property @{Name='5.0.10018.0';FriendlyName='Windows PowerShell 5 Preview 1502';ApplicableOS='Windows Server 2012 R2'}
$psVersionMappings += New-Object PSObject -Property @{Name='5.0.9883.0';FriendlyName='Windows PowerShell 5 Preview November 2014';ApplicableOS='Windows Server 2012 R2, Windows Server 2012, Windows 8.1'}
$psVersionMappings += New-Object PSObject -Property @{Name='4.0';FriendlyName='Windows PowerShell 4 RTM';ApplicableOS='Windows Server 2012 R2, Windows Server 2012, Windows Server 2008 R2 SP1, Windows 8.1, and Windows 7 SP1'}
$psVersionMappings += New-Object PSObject -Property @{Name='3.0';FriendlyName='Windows PowerShell 3 RTM';ApplicableOS='Windows Server 2012, Windows Server 2008 R2 SP1, Windows 8, and Windows 7 SP1'}
$psVersionMappings += New-Object PSObject -Property @{Name='2.0';FriendlyName='Windows PowerShell 2 RTM';ApplicableOS='Windows Server 2008 R2 SP1 and Windows 7'}
foreach ($psVersionMapping in $psVersionMappings)
{
If ($psVersion -ge $psVersionMapping.Name) {
@{CurrentVersion=$psVersion;FriendlyName=$psVersionMapping.FriendlyName;ApplicableOS=$psVersionMapping.ApplicableOS}
Break
}
}
}
Else{
@{CurrentVersion='1.0';FriendlyName='Windows PowerShell 1 RTM';ApplicableOS='Windows Server 2008, Windows Server 2003, Windows Vista, Windows XP'}
}
You can download the detailed script from How to determine installed PowerShell version.
To check if PowerShell is installed use:
HKLM\Software\Microsoft\PowerShell\1 Install ( = 1 )
To check if RC2 or RTM is installed use:
HKLM\Software\Microsoft\PowerShell\1 PID (=89393-100-0001260-00301) -- For RC2
HKLM\Software\Microsoft\PowerShell\1 PID (=89393-100-0001260-04309) -- For RTM
Source: this website.
Since the most helpful answer didn't address the if exists portion, I thought I'd give one take on it via a quick-and-dirty solution. It relies on PowerShell being in the path environment variable which is likely what you want. (Hat tip to the top answer as I didn't know that.) Paste this into a text file and name it
Test Powershell Version.cmd
or similar.
@echo off
echo Checking powershell version...
del "%temp%\PSVers.txt" 2>nul
powershell -command "[string]$PSVersionTable.PSVersion.Major +'.'+ [string]$PSVersionTable.PSVersion.Minor | Out-File ([string](cat env:\temp) + '\PSVers.txt')" 2>nul
if errorlevel 1 (
echo Powershell is not installed. Please install it from download.Microsoft.com; thanks.
) else (
echo You have installed Powershell version:
type "%temp%\PSVers.txt"
del "%temp%\PSVers.txt" 2>nul
)
timeout 15
I needed to check the version of PowerShell and then run the appropriate code. Some of our servers run v5, and others v4. This means that some functions, like compress, may or may not be available.
This is my solution:
if ($PSVersionTable.PSVersion.Major -eq 5) {
#Execute code available in PowerShell 5, like Compress
Write-Host "You are running PowerShell version 5"
}
else {
#Use a different process
Write-Host "This is version $PSVersionTable.PSVersion.Major"
}
The below cmdlet will return the PowerShell version.
$PSVersionTable.PSVersion.Major
$PSVersionTable is an automatic variable; an object. It is not a cmdlet. –
Borneo This is the top search result for "Batch file get powershell version", so I'd like to provide a basic example of how to do conditional flow in a batch file depending on the powershell version
Generic example
powershell "exit $PSVersionTable.PSVersion.Major"
if %errorlevel% GEQ 5 (
echo Do some fancy stuff that only powershell v5 or higher supports
) else (
echo Functionality not support by current powershell version.
)
Real world example
powershell "exit $PSVersionTable.PSVersion.Major"
if %errorlevel% GEQ 5 (
rem Unzip archive automatically
powershell Expand-Archive Compressed.zip
) else (
rem Make the user unzip, because lazy
echo Please unzip Compressed.zip prior to continuing...
pause
)
$PSVersionTable.PSVersion.Major can't be resolve (which would happen on PS v1), etc.? –
Supposed I tried this on version 7.1.0 and it worked:
$PSVersionTable | Select-Object PSVersion
Output
PSVersion
---------
7.1.0
It doesn't work on version 5.1 though, so rather go for this on versions below 7:
$PSVersionTable.PSVersion
Output
Major Minor Build Revision
----- ----- ----- --------
5 1 18362 1171
EDIT
As of PowerShell 7.2.5, you can now do:
pwsh -v
Or
pwsh --version
Output
PowerShell 7.2.5
Get-Host | Select-Object Version) alone is enough to make it different. Plus I don't know whether there was Powershell 7 in 2014. Second version may be a duplicate just to keep alternatives in one place but my main point is in the first version. –
Franky I used the following, which works on PS 7 and PS 5:
$psver = $PSVersionTable.PSVersion.Major
or:
$psver = (Get-Host).Version.Major
Then I can use logic depending on which version is running.
$PSVer = (Get-Host).Version.Major
$sortSwitch = "-Descending"
if ($PSVer -gt 5) {$sortSwitch = "-r"}
$pathSep = [IO.Path]::DirectorySeparatorChar
$pattern = "???? something.zip"
$files = (Get-ChildItem $pattern -Name | sort $sortSwitch)
foreach ($file in $files) {
# Do stuff
}
You can also call the "host" command from the PowerShell commandline. It should give you the value of the $host variable.
host resolves to Get-Host. Regardless, it is not a reliable way to get the version. –
Borneo Very old question but still relevant, it's just that the nature of the problem is different now in 2023. Finding the version is easy, but first we have to launch the right executable. For that, we're basically back to looking in the registry.
reg query "HKLM\SOFTWARE\Microsoft\PowerShell\1" /v Install >nul 2>&1
if %ERRORLEVEL% EQU 0 (
:: Default to PowerShell 5 if both are installed
set PSEXE=powershell
) else (
set PSEXE=pwsh
)
echo Using %PSEXE%
%PSEXE% -ExecutionPolicy bypass -command "& { ... ; exit $LASTEXITCODE }"
There are other hints you can get by inspecting environment variables, but I think testing the registry for 'Windows' PowerShell is the safest.
Extending the answer with a select operator:
Get-Host | select {$_.Version}
Get-Host). –
Votyak I have made a small batch script that can determine PowerShell version:
@echo off
for /f "tokens=2 delims=:" %%a in ('powershell -Command Get-Host ^| findstr /c:Version') do (echo %%a)
This simply extracts the version of PowerShell using Get-Host and searches the string Version
When the line with the version is found, it uses the for command to extract the version. In this case we are saying that the delimiter is a colon and search next the first colon, resulting in my case 5.1.18362.752.
© 2022 - 2024 — McMap. All rights reserved.

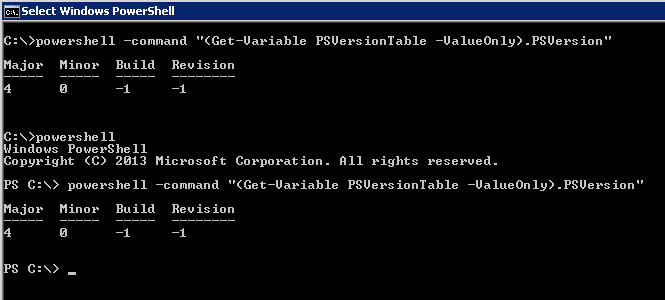
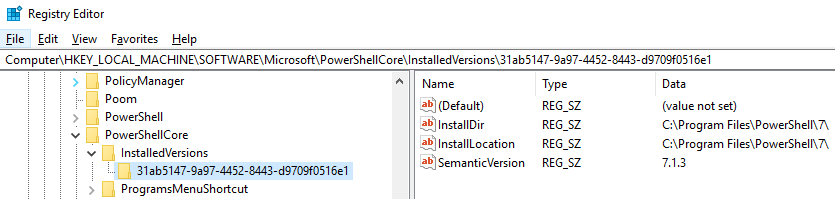
pwsh --versionshould work fine. I checked on windows 11. – Huffmanpwshonly works as a command if a newer PowerShell version is installed. For older versions, such as the PowerShell 5 that comes with Windows 10, the executable is calledPowerShell.exe. (And there's no--versioneither in older versions.) – Multiplierpwshyou're launching Powershell 7 from inside Powershell 5. – Reprovable