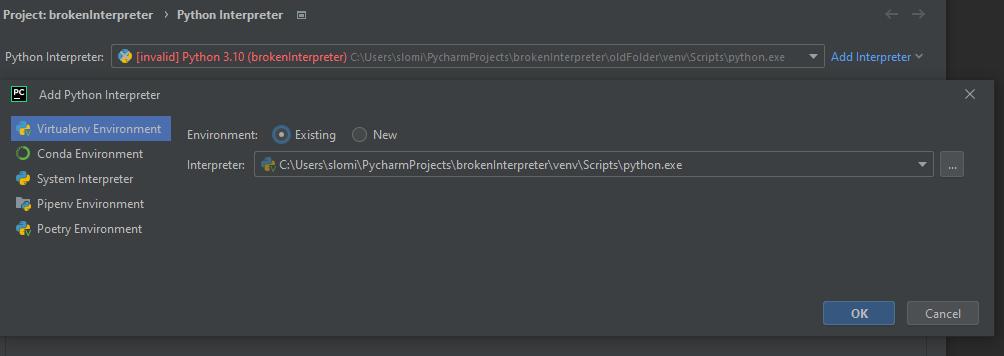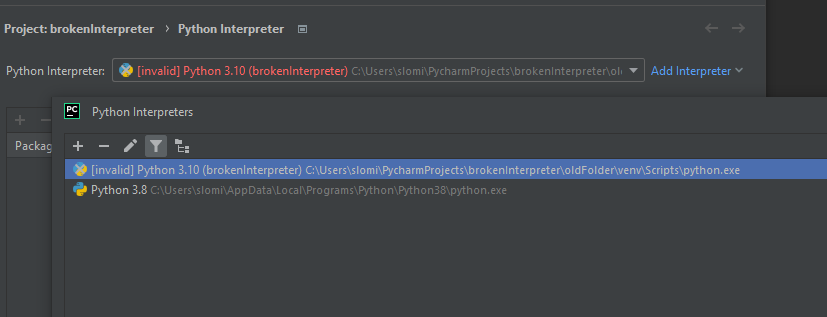If I allow PyCharm to create a virtual environment when creating the project, then delete or move the venv folder, it won't let me select a new one. I can go into the Python Interpreter menu in the settings and select an existing one that I created myself (note /brokenInterpreter/oldFolder/venv vs /brokenInterpreter/venv):
But nothing happens when I hit "Ok" in the "Add Python Interpreter" dialog. It simply ignores what I entered. When I exit out, PyCharm still attempts to use the old, non-existant interpreter.
How can I get around this?
PyCharm version: 2022.2 Build #PY-222.3345.131, built on July 27, 2022 (Professional Edition)