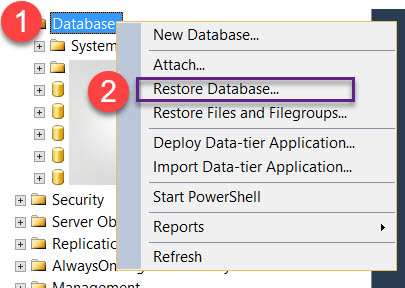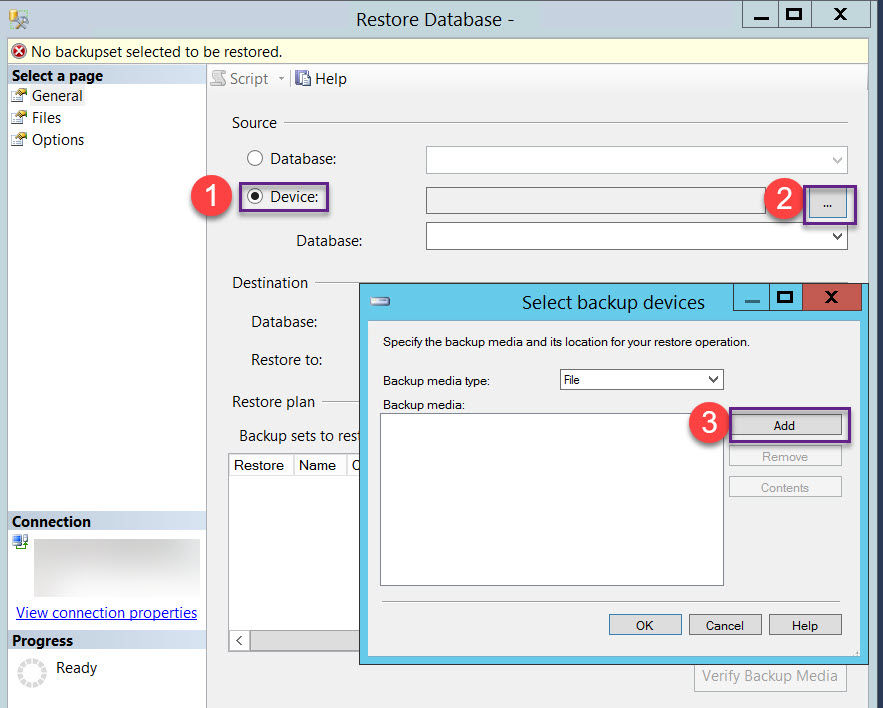I thought this would be trivial, but it isn't... I'm sure there is a simple way to do it but I can't manage to find it. Shame on me.
I want to import/export the database itself, the tables, the constraints (foreign keys and so on). I'd rather not get the data with it, but I can get rid of it after if there's no other way.
So... how do you export a database using MS SQL Server Management Studio ? How do you import it?
The only solution I found was right click on the tables and "script to Create", but I have something like 100 tables, so I'd rather avoid this.
Thanks!