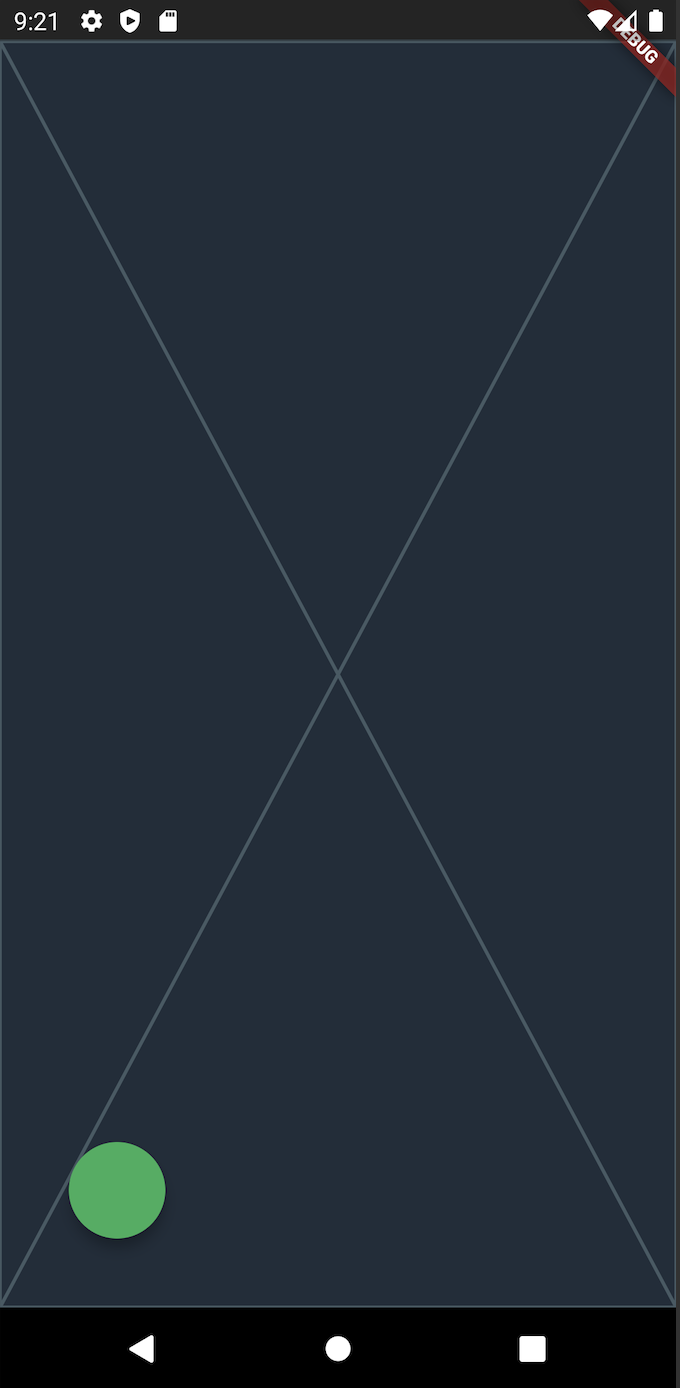By default floating action button is at the right side of the screen. I know about the floatingActionButtonLocation and its properties like endDocked, startDocked, centerDocked, but none of them helped me in moving it to the left side of the screen.
Basically suggested by @E.Bradford in the comment above, but I wanted to provide some code, if needed. You can place the FloatingActionButton pretty much anywhere you want by stacking it into a positioned widget.
Stack(
children: [
Placeholder(),
Positioned(
left: 40,
bottom: 40,
child: FloatingActionButton(
onPressed: () {},
),
),
],
)
You can just add into your Scaffold the named constructor:
floatingActionButtonLocation: FloatingActionButtonLocation.startFloat
or
floatingActionButtonLocation: FloatingActionButtonLocation.startDocked
Take the getting started app for example:
import 'package:flutter/material.dart';
void main() {
runApp(MyApp());
}
class MyApp extends StatelessWidget {
@override
Widget build(BuildContext context) {
return MaterialApp(
title: 'Flutter Demo',
theme: ThemeData(
primarySwatch: Colors.blue,
),
home: MyHomePage(title: 'Flutter Demo Home Page'),
);
}
}
class MyHomePage extends StatefulWidget {
MyHomePage({Key key, this.title}) : super(key: key);
final String title;
@override
_MyHomePageState createState() => _MyHomePageState();
}
class _MyHomePageState extends State<MyHomePage> {
int _counter = 0;
void _incrementCounter() {
setState(() {
_counter++;
});
}
@override
Widget build(BuildContext context) {
return Scaffold(
appBar: AppBar(
title: Text(widget.title),
),
body: Center(
child: Column(
mainAxisAlignment: MainAxisAlignment.center,
children: <Widget>[
Text(
'You have pushed the button this many times:',
),
Text(
'$_counter',
style: Theme.of(context).textTheme.headline4,
),
],
),
),
floatingActionButton: FloatingActionButton(
onPressed: _incrementCounter,
tooltip: 'Increment',
child: Icon(Icons.add),
),
//##########################################################################
floatingActionButtonLocation: FloatingActionButtonLocation.startFloat,
//##########################################################################
/*
or
`floatingActionButtonLocation: FloatingActionButtonLocation.startDocked`
*/
);
}
}
I believe this previously provided answer provides the closest "Easy to Implement" set of options to your problem.
https://mcmap.net/q/274215/-flutter-floatingactionbutton-in-the-center
The answer basically says to use something similar to the following on your Scaffold component of your Widget tree:
, floatingActionButtonLocation: FloatingActionButtonLocation.centerFloat
Based on the descriptions of the options it doesn't look like there is an align to the left.
Also take a look at the available options here:
https://api.flutter.dev/flutter/material/FloatingActionButtonLocation-class.html
This will place your FAB in the lower lefthand corner:
@override
Widget build(BuildContext context) {
return Scaffold(
floatingActionButtonLocation: FloatingActionButtonLocation.startDocked,
floatingActionButton:
FloatingActionButton(heroTag: null, onPressed: () {}),
);
See https://api.flutter.dev/flutter/material/FloatingActionButtonLocation/startDocked-constant.html
I used following code to make the floatingActionButton on left side by using padding on right side of FAB.
floatingActionButton: Padding(
padding: const EdgeInsets.only(right: 275.0),
child: FloatingActionButton(
child: Icon(
Icons.add,
color: Colors.black,
),
backgroundColor: Colors.orange,
onPressed: (){},
),
),
Basically suggested by @E.Bradford in the comment above, but I wanted to provide some code, if needed. You can place the FloatingActionButton pretty much anywhere you want by stacking it into a positioned widget.
Stack(
children: [
Placeholder(),
Positioned(
left: 40,
bottom: 40,
child: FloatingActionButton(
onPressed: () {},
),
),
],
)
You can wrap your floatingActionButton with Row() and give crossAxisAlignment to center:
floatingActionButton: Row(
crossAxisAlignment: CrossAxisAlignment.start,
children: [
Padding(
padding: const EdgeInsets.only(left:25.0),
child: FloatingActionButton(
onPressed: () {
// Add your onPressed code here!
},
child: Icon(Icons.message,color: Colors.white,),
backgroundColor: Colors.green,
),
),
],
),
You can use this code
floatingActionButton: Align(
alignment: Alignment.centerLeft,
child: FloatingActionButton(
onPressed: (){},
),
),
© 2022 - 2024 — McMap. All rights reserved.