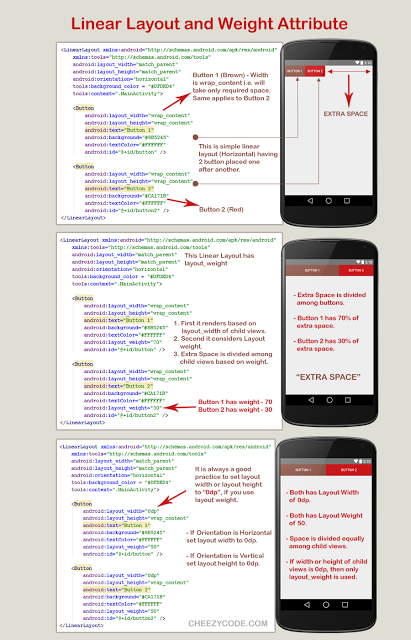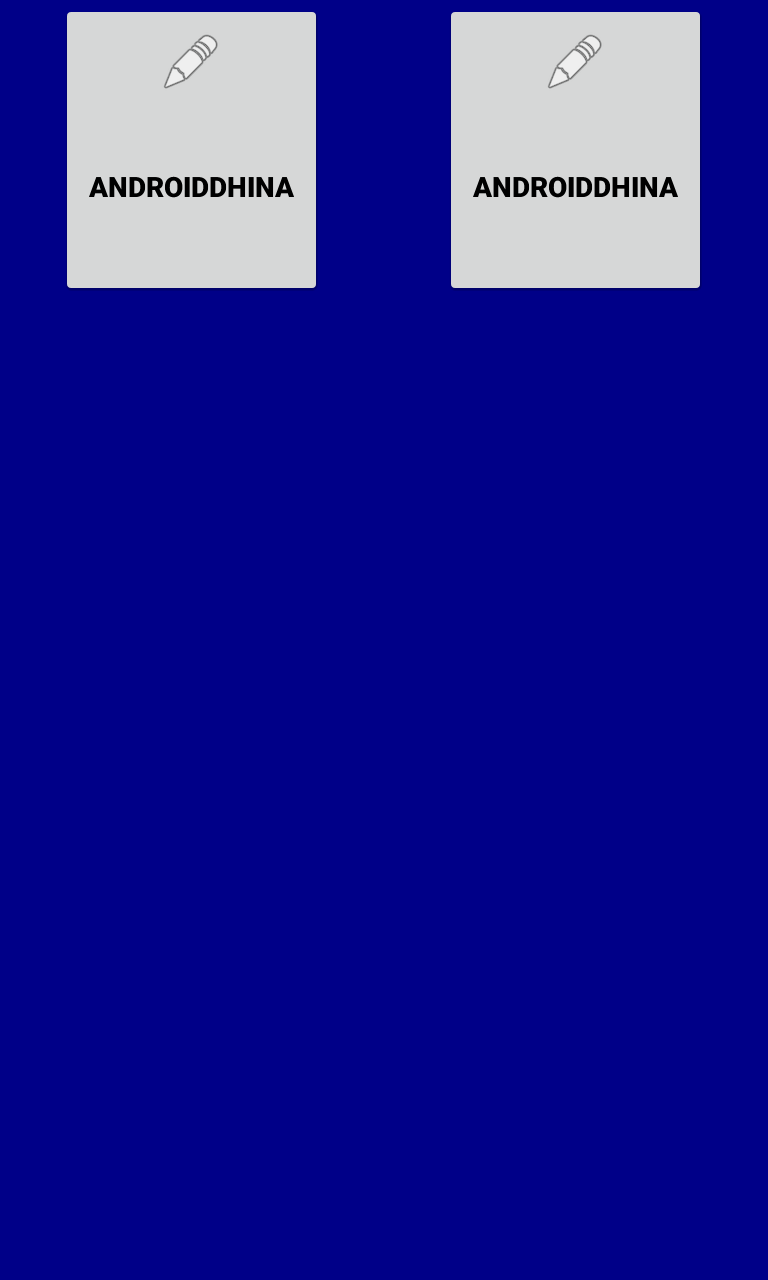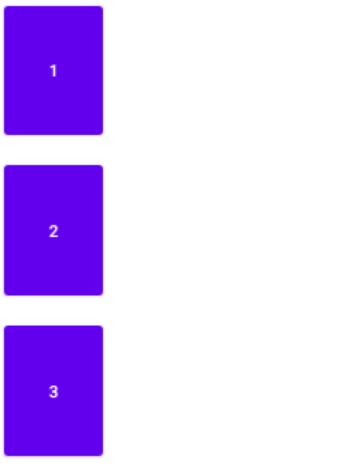I always read about this funny weight value in the Android documentations. Now I want to try it for the first time but it isn't working at all.
As I understand it from the documentations this layout:
<LinearLayout
android:layout_width="fill_parent"
android:layout_height="wrap_content"
android:orientation="horizontal">
<Button
android:text="Register"
android:id="@+id/register"
android:layout_width="wrap_content"
android:layout_height="wrap_content"
android:padding="10dip"
weight="1" />
<Button
android:text="Not this time"
android:id="@+id/cancel"
android:layout_width="wrap_content"
android:layout_height="wrap_content"
android:padding="10dip"
weight="1" />
</LinearLayout>
should create two buttons that are horizontally aligned and share the space equally. The problem is the two buttons don't grow to fill the space.
I would like the buttons to grow and fill the whole line. If both buttons are set to match parent only the first button is shown and fills the whole line.