Is the method for getting an SHA-1 fingerprint the same as the method of getting the fingerprint? Previously, I was running this command:

It's not clear to me if the result I'm getting is the SHA-1 fingerprint. Can somebody clarify this?
Is the method for getting an SHA-1 fingerprint the same as the method of getting the fingerprint? Previously, I was running this command:

It's not clear to me if the result I'm getting is the SHA-1 fingerprint. Can somebody clarify this?
Follow this tutorial for creating SHA1 fingerprint for Google Map v2
For Debug mode:
keytool -list -v -keystore ~/.android/debug.keystore -alias androiddebugkey -storepass android -keypass android
for Release mode:
keytool -list -v -keystore {keystore_name} -alias {alias_name}
example:
keytool -list -v -keystore C:\Users\MG\Desktop\test.jks -alias test
On windows, when keytool command is not found, Go to your installed JDK Directory e.g.
<YourJDKPath>\Java\jdk1.8.0_231\bin\, open command line and try the above commands for debug/release mode.
Another way of getting your SHA1 OR SHA-256 use ./gradlew signingReport
For more detailed info visit Using Gradle's Signing Report
~/.android/debug.keystore file. As I already had a keystore file, I thought I should reference it or create a new one in order to make this command work properly. –
Bybidder If you are using android studio use simple step
Tasks treeandroid -> signingReport and see the magic Result Under Run Tab If Android Studio < 2.2
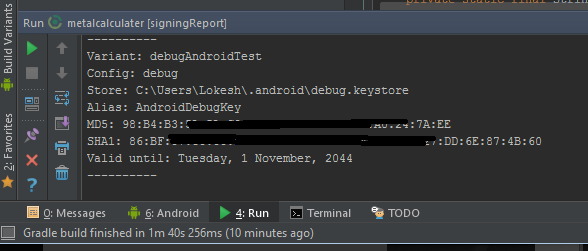
From android studio 2.2
Result will be available under Run console but use highlighted toggle button
Or
Second Way is
Create new project in android studio New -> Google Maps Activity
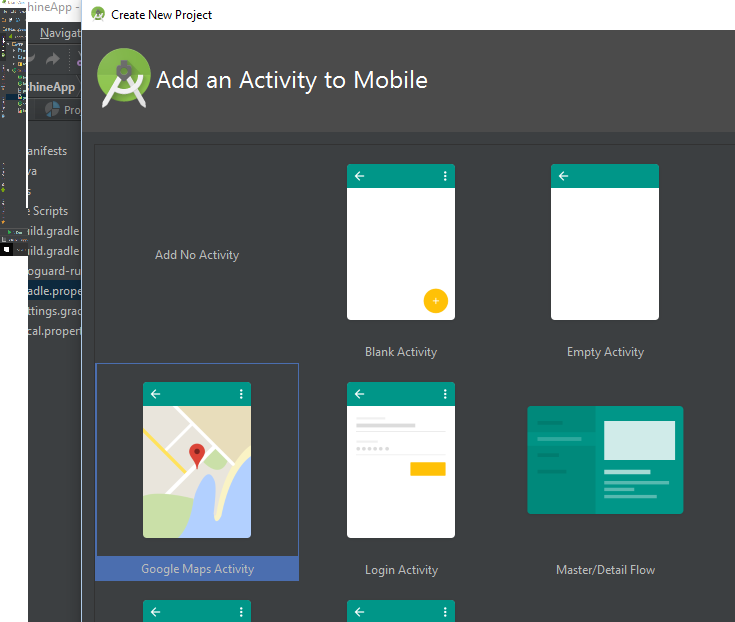
then open google_maps_api.xml xml file as shown in pics you will see your SHA key
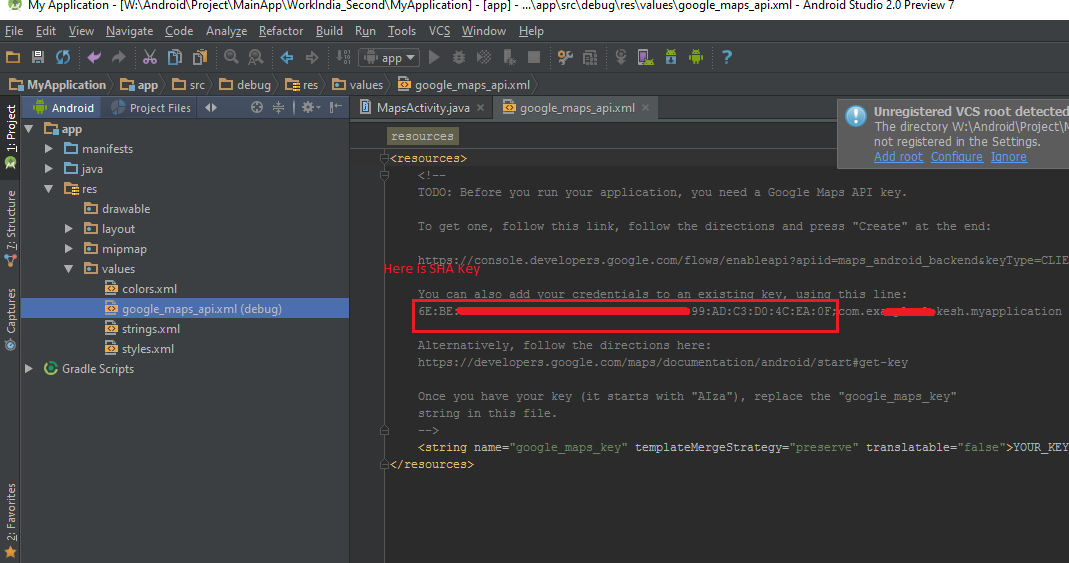
signReport task is in Tasks -> android –
Ossuary Easiest way for getting SHA1 Key in android studio both (Debug and release Mode)
Android StudiosigningReport (You will get SHA1 and MD5 in Run Bar)If you are using new Android Studio it shows time to execute on top there is Toggle task execution mode click on that you will get you SHA-1 key. Check 2nd and 3rd reference images.
Generate SHA-1 for Release Mode
1-First add keystore config in your gradle How to add config in gradle.
2-After Adding Config in gradle change build variant. 
3-Then Follow Above Procedure you will get SHA-1 for release mode.
Go to your java bin directory via the cmd:
C:\Program Files\Java\jdk1.7.0_25\bin>
Now type in the below comand in your cmd:
keytool -list -v -keystore "c:\users\your_user_name\.android\debug.keystore" -alias androiddebugkey -storepass android -keypass android
If you are using eclipse, go to: Window->Preferences->Android->Build You will find what you are looking there.
Step 1 Go to setting and you can also press CTRL + ALT + S
Step 2 for latest android studio including - Android Studio Electric Eel | 2022.1.1
Go to Experimental and then UnTick the option named Only include test tasks in the Gradle task list generated during Gradle Sync if it is Ticked and then press ok
Step 2 for older versions of the android studio -
Go to Experimental and then UnTick the option named Do not build Gradle task during Gradle sync if it is Ticked and then press ok
Step 3 Go to File then choose the option of Sync Project with Gradle files
Step 4 Click on Gradle on the right side of panel then Tasks then android then double click on signingReport
Run the following command to get your sha1: keytool -v -list -keystore "< debug.keystore path >"
If you do not know the path of debug.keystore, you may find your debug.keystore path by checking windows-->preferences-->android-->build
I prepared step by step tutorial to show how you can use google map android v2 on emulator(android 4.2.2)
have a look at to my blog: http://umut.tekguc.info/en/content/google-android-map-v2-step-step
I saw lots of posts about this issue, so I will keep it simple + examples.
To get the SHA1 for ClientID for Sign In with Google+ and more actions:
General Form:
keytool -list -v -keystore <your_keystore_full_path> -alias <your_alias_name>
For Debug, replace with your debug.keystore path, for Example :
keytool -list -v -keystore C:\Users\DAVID\.android\debug.keystore -alias androiddebugkey
Password: android
For Release, replace with your keystore path and alias password, for Example :
keytool -list -v -keystore C:\ProjectsData\keystore\my-release-key.keystore -alias alias_name
Password: Your alias password.
This is step by step process of what worked for me.
First run the app then follow steps below (also shown in screenshot)
Using Google Play app signing feature & Google APIs integration in your app?
If you use Google Play app signing, Google re-signs your app. Thats how your signing-certificate fingerprint is given by Google Play App Signing as shown below:
Read more How to get Release SHA-1 (Signing-certificate fingerprint) if using 'Google Play app signing'
For Android Studio 4.2 and newer version ,follows these steps to generate SHA Key . Steps are given in these pictures.
Steps:-
1) Click on the gradle. Top right on the Android Studio. As you can see in this picture.
2) Now click on icon as seen in below picture. A new searchable windows/screen will open.
3) Now type,gradle signingreport and press Enter to start generating SHA KEY as seen in below picture.
4) Your SHA Key will generate as seen in this picture. Using these steps you can generate SHA KEY in Android Studio 4.2.
from a Debug Keystore we can get the SHA1 value in Eclipse. Accessing from the menu:
Window -> Preferences -> Android -> Build
but it doesn´t work for a production Keystore.

So, to get the SHA1 value from a production Keystore go to:
Android Tools -> Export Signed Application Package. Follow the process for signing your apk and the SHA1 will showed as a certificate.

keytool is a key and certificate management utility. It allows users to administer their own public/private key pairs and associated certificates for use in self-authentication (where the user authenticates himself/herself to other users/services) or data integrity and authentication services, using digital signatures.
For Windows
keytool -list -v -keystore "%USERPROFILE%\.android\debug.keystore" -alias androiddebugkey -storepass android -keypass android
Other
keytool -list -v -keystore ~/.android/debug.keystore -alias androiddebugkey -storepass android -keypass android
Authorization on Android uses a SHA1 fingerprint and package name to identify your app instead of a client ID and client secret.
http://docs.oracle.com/javase/6/docs/technotes/tools/windows/keytool.html
Best way ever with all steps:
For Release Keystore SHA1 Key:
C:\Users\hiren.patel>cd..C:\Users>cd..C:\>cd "Program Files"C:\Program Files>cd JavaC:\Program Files\Java>cd jdk_version_codeC:\Program Files\Java\jdk_version_code>cd binC:\Program Files\Java\jdk_version_code\bin>keytool -list -v -keystore "D:\Hiren Data\My Root Folder\My Project Folder\keystore_title.jks" -alias my_alias_name -storepass my_store_password -keypass my_key_passwordReplace below thing:
jdk_version_codeD:\Hiren Data\My Root Folder\My Project Folder\keystore_title.jksmy_alias_namemy_store_passwordmy_key_passwordDone
In Gnu/Linux
First
You need key.jks, for example in my case this file it's in folder in /Desktop/Keys
/Desktop/Keys/key.jks
Second
cd /usr/lib/jvm/java-1.7.0-openjdk-amd64
Now you need excecute this command
keytool -list -v -keystore /PATH/file.jks -alias YourAlias -storepass *** -keypass ***
remplacing this fields
-keystore
-alias
-storepass
-keypass
For example
keytool -list -v -keystore /home/david/Desktop/Keys/key.jks -alias MyAlias -storepass 456 -keypass 123
Good Luck!!
on the new update just go to Android folder and type ./gradlew signingReport
Step 1 : First locate your JDK's bin folder in your windows pc. See the image below.
Mine is :
C:\Program Files\Java\jdk1.8.0_131\bin
Step 2 : Now search for Command Prompt by typing "cmd" in windows 10 search bar. Then open Command Prompt as Administrator mode. See the image below:
Step 3 : Now copy this path and type it into Command Prompt
C:\Program Files\Java\jdk1.8.0_131\bin
In Command Prompt :
cd C:\Program Files\Java\jdk1.8.0_131\bin
After pressing Enter button you will go to the bin folder.
Your setup is done. Now generate your SHA1 key for Release mode.
Release SHA1 Key :
keytool -list -v -keystore C:\Users\Turzo\Desktop\earninglearning.keystore -alias turzo -storepass 12345678 -keypass 12345678
First there is same .jar file that in fb-sdk android-support-v4.jar.
Then generate SHA1 key using:
PackageInfo info;
try {
info = getPackageManager().getPackageInfo(
"com.example.worldmission", PackageManager.GET_SIGNATURES);
for (Signature signature : info.signatures) {
MessageDigest md;
md = MessageDigest.getInstance("SHA");
md.update(signature.toByteArray());
String something = new String(Base64.encode(md.digest(), 0));
Log.e("Hash key", something);
System.out.println("Hash key" + something);
}
} catch (NameNotFoundException e1) {
Log.e("name not found", e1.toString());
} catch (NoSuchAlgorithmException e) {
Log.e("no such an algorithm", e.toString());
} catch (Exception e) {
Log.e("exception", e.toString());
}
If you are using Android Studio IDE then you can get SHA1 has value for your all build variants with one click.
Under Gradle Projects Window > Select Root Project > signingReport > double click
Next
Go To Variant: release for release
Go To Variant: debug for debug
Open Command Prompt in Windows and go to the following folder .
C:\Program Files\Java\jdk1.7.0_05\bin
Use commands cd <next directory name> to change directory to next.
Use command cd .. to change directory to the Prev
Now type the following command as it is :
keytool -list -v -keystore "%USERPROFILE%\.android\debug.keystore" -alias androiddebugkey -storepass android -keypass android
//the simplest way to get SHA1
//add following command to your terminal and hit enter
keytool -list -v -keystore ~/.android/debug.keystore -alias androiddebugkey -storepass android -keypass android
You can get MD5 and SHA1 fingerprint for any workspace by going to Window>Preference>Android>Build in Eclipse.
In Addition to Lokesh Tiwar's answer
For release builds add the following in the gradle:
android {
defaultConfig{
//Goes here
}
signingConfigs {
release {
storeFile file("PATH TO THE KEY_STORE FILE")
storePassword "PASSWORD"
keyAlias "ALIAS_NAME"
keyPassword "KEY_PASSWORD"
}
}
buildTypes {
release {
zipAlignEnabled true
minifyEnabled false
signingConfig signingConfigs.release
proguardFiles getDefaultProguardFile('proguard-android.txt'), 'proguard-rules.pro'
}
}
}
Now running the signingReport as in Lokesh's Answer would show the SHA 1 and MD5 keys for the release builds as well.
This solution is for android studio 3.5 version:
If you are using android studio use simple steps:
Run your project
Click on Gradle menu
Expand Gradle task tree
Click on android-> signingReport
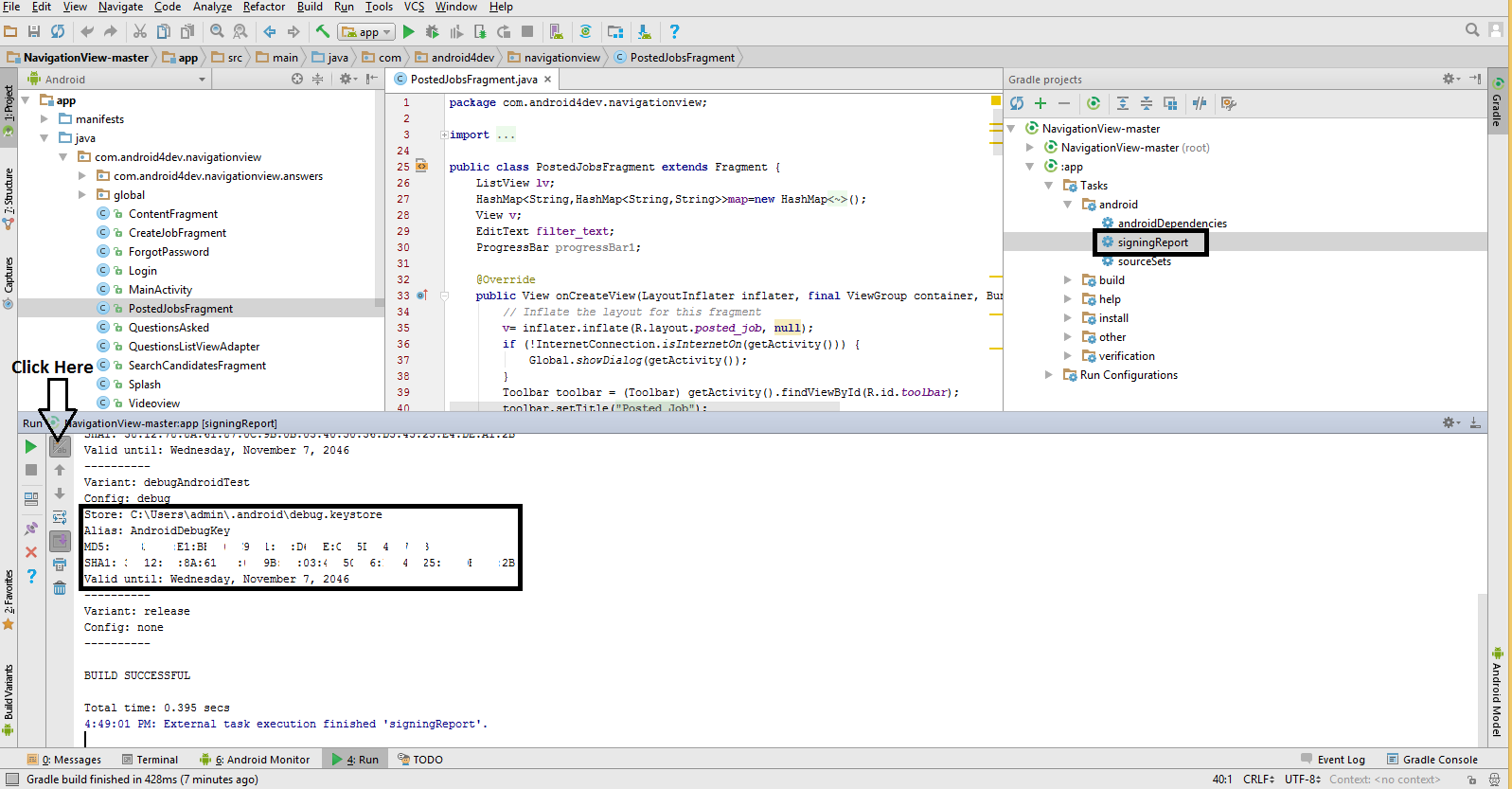 If there is nothing displayed(android studio 2.2) then
If there is nothing displayed(android studio 2.2) then
Toggle tasks execution/text mode from Run barAs of Sept 2020, if you want to get the SHA-1 fingerprint of keystore certificate of Release. Simply open up your Google Play Developer Console and open the App Signing tab.
This is the solution for macOS Ventura 13.0 on MacBook Pro M2 2022
I needed SHA1 key for Google Cloud.
keytool -keystore path-to-debug-or-production-keystore -list -v
If it doesn't work and you get this error, follow along.
keytool -list -v -keystore ~/.android/debug.keystore -alias androiddebugkey -storepass android -keypass android
I had a problem during opening with command
[keytool -list -v -keystore C:\Users\MG\Desktop\test.jks -alias test]
Therefore, i download https://sourceforge.net/projects/portecle/. Then just open .jks file from the jar program. it will show you all relevant information
Many ways to get SHA1 and SHA-256 key . To generate the SHA-1 key for your Android app, there are a few alternative methods:
Using Keytool Command-Line Tool: You can use the keytool command-line tool that comes with the Java Development Kit (JDK) to generate the SHA-1 key. Open a terminal or command prompt and navigate to your JDK's bin directory. Then run the following command: bash
keytool -list -v -keystore your_keystore_file.jks -alias your_alias_name
Replace your_keystore_file.jks with the path to your keystore file and your_alias_name with the alias you used to sign your app.
Using Android Studio: Android Studio provides a straightforward way to get the SHA-1 key. Follow these steps: Click on the "Gradle" tab on the right side of the Android Studio window. Navigate to "Your Project" -> "Tasks" -> "Android" -> "signingReport". Double-click on "signingReport" to run the task, which will output the SHA-1 key and other signing information in the "Run" pane. Using Google Play Console: If you have already uploaded your app to the Google Play Console, you can find the SHA-1 key in the "Release management" -> "App signing" section.
Using Online Tools: There are some online tools available where you can upload your keystore file and get the SHA-1 key as a result. However, for security reasons, it's generally better to generate the SHA-1 key locally using trusted tools like the ones mentioned above.
Using Gradle Plugin: You can also use the Gradle Signing Report Plugin to get the SHA-1 key. Add the following to your app's build.gradle file:
apply plugin: 'signing-report'
signingReport {
// You can configure signing configs here if needed
}
Then run the signingReport Gradle task. You will find the SHA-1 key printed in the console. All these methods will provide you with the SHA-1 key needed for various purposes, such as integrating Google services or configuring API access. Choose the one that fits your workflow and security requirements best.
I am using Ubuntu 12.0.4 and I have get the Certificate fingerprints in this way for release key store on command prompt after generate keystore file , you can use this key for released app ,if you are using google map in your app ,so this can show the map properly inside app after release,, i got the result on command prompt below
administrator@user:~$ keytool -list -v -keystore /home/administrator/mykeystore/mykeystore.jks -alias myprojectalias
Enter keystore password: ******
Alias name: myprojectalias
Creation date: 22 Apr, 2014
Entry type: PrivateKeyEntry
Certificate chain length: 1
Certificate[1]:
Owner: CN=xyz, OU= xyz, O= xyz, L= xyz, ST= xyz, C=91
Issuer: CN= xyz, OU= xyz, O= xyz, L= xyz, ST= xyz, C=91
Serial number: 7c4rwrfdff
Valid from: Fri Apr 22 11:59:55 IST 2014 until: Tue Apr 14 11:59:55 IST 2039
Certificate fingerprints:
MD5: 95:A2:4B:3A:0D:40:23:FF:F1:F3:45:26:F5:1C:CE:86
SHA1: DF:95:Y6:7B:D7:0C:CD:25:04:11:54:FA:40:A7:1F:C5:44:94:AB:90
SHA276: 00:7E:B6:EC:55:2D:C6:C9:43:EE:8A:42:BB:5E:14:BB:33:FD:A4:A8:B8:5C:2A:DE:65:5C:A3:FE:C0:14:A8:02
Signature algorithm name: SHA276withRSA
Version: 2
Extensions:
ObjectId: 2.6.28.14 Criticality=false
SubjectKeyIdentifier [
KeyIdentifier [
0000: 1E A1 57 F2 81 AR 57 D6 AC 54 65 89 E0 77 65 D9 ..W...Q..Tb..W6.
0010: 3B 38 9C E1 On Windows Platform we can get the keystore for debug mode by using the below way
C:\Program Files\Java\jdk1.8.0_102\bin>keytool -l
.android\debug.keystore -alias androiddebugkey -s
id
Alias name: androiddebugkey
Creation date: Oct 21, 2016
Entry type: PrivateKeyEntry
Certificate chain length: 1
Certificate[1]:
Owner: C=US, O=Android, CN=Android Debug
Issuer: C=US, O=Android, CN=Android Debug
Serial number: 1
Valid from: Fri Oct 21 00:50:00 IST 2016 until: S
Certificate fingerprints:
MD5: 86:E3:2E:D7:0E:22:D6:23:2E:D8:E7:E
SHA1: B4:6F:BE:13:AA:FF:E5:AB:58:20:A9:B
SHA256: 15:88:E2:1E:42:6F:61:72:02:44:68
56:49:4C:32:D6:17:34:A6:7B:A5:A6
Signature algorithm name: SHA1withRSAIf you are using Google Play App Signing, instead of getting the SHA from the keystore, an easier way is to go to the Google Play Console > Your app > Release Management > App signing and look for your upload certificate.

if you have not the Keystore and alias you can use this command :
keytool -list -printcert -jarfile app.apk
If you're using React Native, debug.keystore is in android/app, but may not be in ~/.android.
Set debug.keystore path as the following:
keytool -list -v -keystore {PROJECT_ROOT}/android/app/debug.keystore -alias androiddebugkey -storepass android -keypass android
Console will print something like this:
Alias name: androiddebugkey
Creation date: Jan 1, 2014
Entry type: PrivateKeyEntry
Certificate chain length: 1
Certificate[1]:
Owner: CN=Android Debug, OU=Android, O=Unknown, L=Unknown, ST=Unknown, C=US
Issuer: CN=Android Debug, OU=Android, O=Unknown, L=Unknown, ST=Unknown, C=US
Serial number: 2==Serial Number==2
Valid from: Wed Jan 01 06:35:04 CST 2014 until: Wed May 01 06:35:04 CST 2052
Certificate fingerprints:
SHA1: 5E:=========== SHA1 SIGNING KEY ===========:25
SHA256: FA:============ SHA 256 ===================9C
Signature algorithm name: SHA1withRSA
Subject Public Key Algorithm: 2048-bit RSA key
Version: 3
In the recent update of Android Studio 4.2, we are unable to get the file: signing report. So, we can get this again by following the following steps:
File -> Settings -> Experimental ->
Now we need to uncheck the *do not build Gradle list during Gradle sync* ->
Click Ok -> now again go to File -> Click on *Sync Project with Gradle files*
Now you can follow, what other answers tell.
Thanks to @PapayaCoders Youtube channel to resolve this issue. Here is the link of the video concerning this problem.
A simpler method is to run ./gradlew signingReport in your project root directory
Other methods are explained in this article
In Flutter Project continue in vs code and paste this command
set your username
keytool -list -v -keystore "c:\users\your_pc_username\.android\debug.keystore" -alias androiddebugkey -storepass android -keypass android
If you are using Android studio this very simple.
Create a new Google map activity and you can see sha1 fingerprint like below image.
use android studio embedded Java jre location, for windows user below screenshot may help to find SHA1
First go to jar file copy the keytool path then add into system path then run.. i hope this one is worked..
For local you get easily sha1 from android studio but for live please check below url :
Facebook Android Generate Key Hash
We mostly not done below steps so please check the link which is 100% correct.
8) If you see in openssl Bin folder, you will get a file with the name of debug.txt
9) Now either you can restart command prompt or work with existing command prompt
10) get back to C drive and give the path of openssl Bin folder
11) copy the following code and paste
openssl sha1 -binary debug.txt > debug_sha.txt
12) you will get debug_sha.txt in openssl bin folder
13) Again copy following code and paste
openssl base64 -in debug_sha.txt > debug_base64.txt
14) you will get debug_base64.txt in openssl bin folder
15) open debug_base64.txt file Here is your Key hash.
Try this with your user & pass
keytool -list -v -keystore {path of jks file} -alias {keyname} -storepass {keypassword} -keypass {aliaspassword}
Exe
keytool -list -v -keystore "E:\AndroidStudioProject\ParathaApp\key.jks" -alias key0 -storepass mks@1 -keypass golu@1
[![Change the build variant then you can see the run the application which will lead to error
You have to find SHA1 code for Release Key & enter it on your Developer Console. ( for me developer console is firebase some people might use different services) To find SHA1 Code . easy way is
Go to Build --- Select Build Variant -- On the left Side Select "Release" as build variant -- now go to module settings ( or try to run project , android studio will tell you about a error and click fix error button) --- Select Signing tab --- add your release key and passwords -- now goto build types -- select release -- on signing config select your release key config -- now run your project -- now run your signing report --- you can find SHA1 under release build -- enter that sha1 code on your developer console
At ANDROID STUDIO do the following steps:
You will be able to see the signature at the bottom of IDE
Android Studio Giraffe | 2022.3.1 onward - new IntelliJ UI:
© 2022 - 2024 — McMap. All rights reserved.